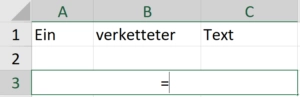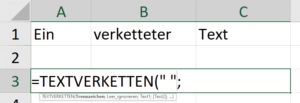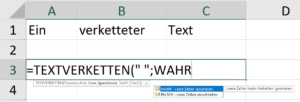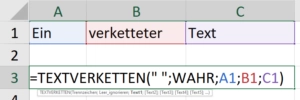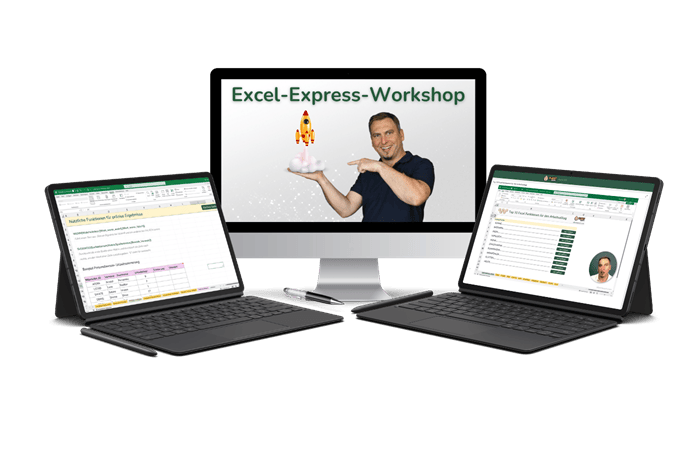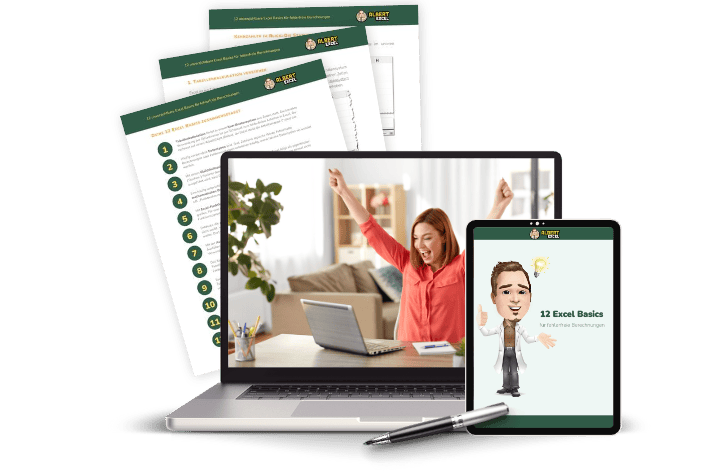Excel Text verbinden mit TEXTVERKETTEN()
Mit der Excel Funktion TEXTVERKETTEN kannst Du in Excel Text verbinden. Im Gegensatz zu der Funktion TEXTKETTE, kannst Du überdies mit TEXTVERKETTEN auch Trennzeichen definieren. Des Weiteren erlaubt Dir diese Funktion zu bestimmen wie mit leeren Zellinhalten umgegangen werden soll. So lassen sich zum Beispiel Wörter mit einem Leerzeichen getrennt verbinden. Schau Dir die Funktion TEXTVERKETTEN in der folgenden Vorschau in Aktion an. Dort siehst Du ein Beispiel wie Du Text zusammenführen kannst.
Vorschau: Text in Excel verbinden

Ein wichtiger Hinweis:
Es gibt auch andere Funktionen in Excel die das verbinden von Texten erlauben. Mit der Funktion TEXTKETTE werden Texte ohne Trennzeichen zusammengefügt. In früheren Versionen von Excel wurde dazu entsprechend die Funktion VERKETTEN verwendet. Jedoch ist diese nur noch aus Gründen der Abwärtskompatibilität in neueren Excel Versionen verfügbar. Deshalb solltest Du die VERKETTEN Funktion nur anwenden, falls die Datei auch in älteren Excel Versionen funktionieren muss.
Beschreibung der Textfunktion TEXTVERKETTEN()
Mit der Funktion TEXTVERKETTEN kannst Du ganz einfach in Excel Text verbinden und dabei ein Trennzeichen bestimmen. So kannst Du Texte zum Beispiel mit einem Leerzeichen oder Bindestrich in einer Zelle verbinden. Dazu übergibst Du Text, Zellbezüge sowie Zellbereiche an die Funktion TEXTVERKETTEN um diese in einer neuen Zelle zu verbinden.
TEXTVERKETTEN Formel-Syntax
=TEXTVERKETTEN(Trennzeichen;Leer_ignorieren;Text1; [Text2];…)| Parameter | Beschreibung |
|---|---|
| Trennzeichen (erforderlich) | Hier definierst Du ein oder mehrere Zeichen als Trennzeichen mit dem die Textelemente beim verbinden getrennt werden. Das kann ein Leerzeichen sein, welches in Anführungszeichen eingegeben werden muss (“ „). Jede Zeicheneingabe muss hier zwischen doppelten Anführungszeichen erfolgen. Gibst Du lediglich eine Zahl ein, dann wird diese als Text behandelt. |
| Leer_ignorieren (erforderlich) | Dieser Parameter bestimmt ob leere Zellen ignoriert werden oder nicht. Hier gibst Du WAHR oder FALSCH an. Nimmst Du keinen Eintrag vor, wird WAHR verwendet. |
| Text1 (erforderlich) | Ein Textelement welches Du mit anderen Texten verbinden möchtest. Das kann ein Textelement, ein Array von Zeichenfolgend oder ein Bezug zu einem Zellbereich sein. |
| Text2 (optional) | Du kannst bis zu 251 weitere Textelemente definieren. Übergibst Du einen ganzen Zellbereich als Argument, dann zählt dieser als ein Textelement. |
Anleitung zur Funktion TEXTVERKETTEN

Du kannst in Excel text verbinden indem Du eine der verfügbaren Textfunktionen verwendest. In dieser Anleitung lernst Du die Funktion TEXTVERKETTEN in Excel kennen.
Gesamtzeit: 1 Minute
-
Gleichheitszeichen setzen
Formel mit einem Istgleich-Zeichen starten: =
-
Funktionsname und Parameter bestimmen
Klammer öffnen und Parameter bestimmen: =TEXTVERKETTEN(“ „;
In diesem Beispiel wird als Trennzeichen ein Leerzeichen [“ „] verwendet. Später verbundener Text ist dann jeweils durch ein Leerzeichen getrennt. -
Umgang mit leeren Zellen definieren
Machst Du hier keine Angabe, dann wird automatisch WAHR angenommen und leere Zellen werden ignoriert.
-
Bestimme die zu verbindenden Inhalte
Übergebe die zu verbindenden Inhalte entweder als direkte Zeichenfolge in der Funktion oder als Zellbezug zu anderen Zellen oder Zellbereichen: =TEXTVERKETTEN(“ “;WAHR;Text1;…)
Beispiel: =TEXTVERKETTEN(“ “;WAHR;A1;B1;C1)
Lade Dir weiter unten auf dieser Seite die Übungs-Datei runter um diese Funktion gleich auszuprobieren.
Beispiel und Übung zur TEXTVERKETTEN-Funktion
Im Folgenden kannst Du Dir eine Übungsdatei zur TEXTVERKETTEN-Funktion in Excel anschauen. Lade Dir die Übungsdatei herunter und probiere die TEXTVERKETTEN-Funktion gleich aus.
Weitere Beispiele
Hier werden Texte direkt in die Funktion eingegeben.
=TEXTVERKETTEN(„-„;WAHR;“Lilly“;“hat“;“Durst“) ergibt: Lilly-hat-Durst
Leerzeichen als Trennzeichen und Einbeziehung von Zellbezügen
=TEXTVERKETTEN(“ „;WAHR;B1;B2;“Durst“) ergibt: Lilly hat Durst
wobei B1=Lilly und B2=Durst gelten.
Verwendung von Zellbereichen
=TEXTVERKETTEN(“ „;WAHR;B2:B5) ergibt einen zusammengefügten Text aus den Zellinhalten B2 bis B5.
Excel Praxis Newsletter
Wertvolle Excel Tipps für fehlerfreie Berechnungen
Profitiere von praxiserprobten Tipps für professionelle Arbeitsergebnisse, um produktiv zu arbeiten und teure Berechnungsfehler zu vermeiden
EXCEL LERNEN
Du möchtest Excel lernen? In unserem Kurs zu den Excel Grundlagen kannst Du Dir viele andere Funktionen ausführlicher ansehen und lernen. Außerdem findest Du dort auch Übungen zu weiteren Funktionen. Du lernst auch ausgiebiger wie Du Dich mit Dir noch unbekannte Funktionen in Excel schnell vertraut machen kannst. Erfahre mehr auf unserer Kursseite.
Weitere Informationen zu der hier gezeigten Funktion findest Du übrigens auch auf der Hilfeseite von Microsoft.