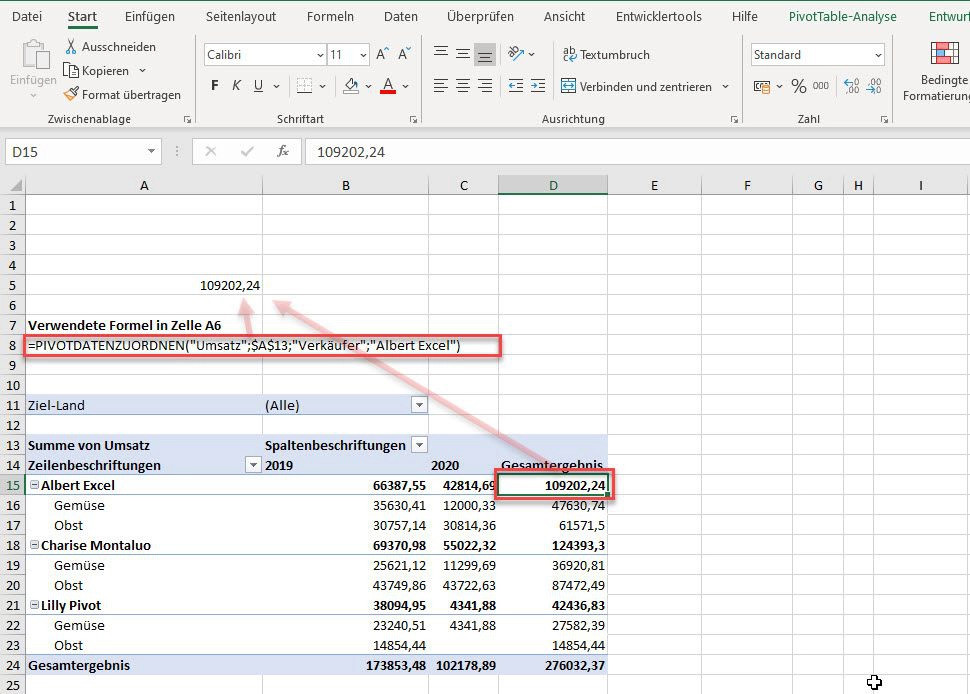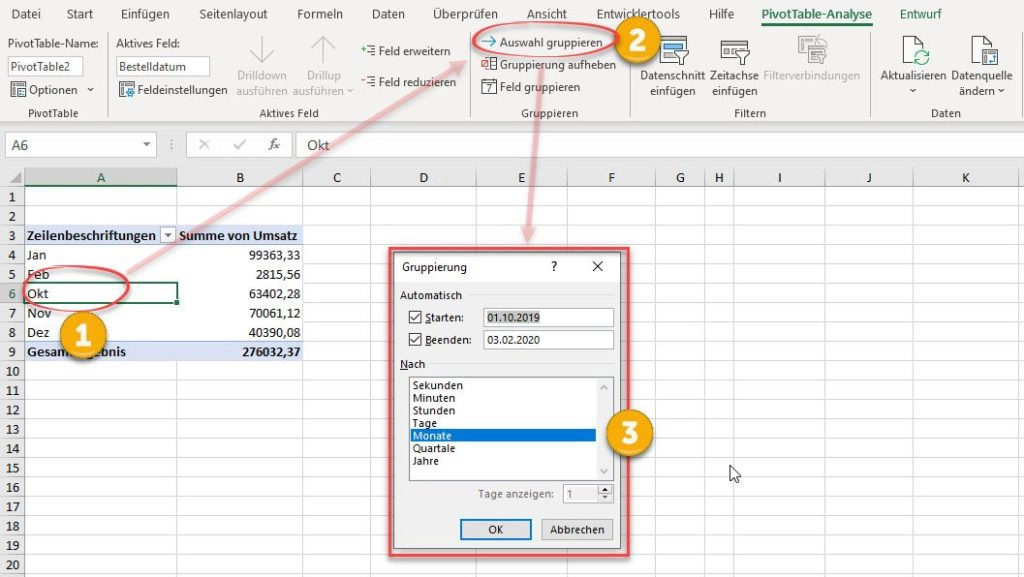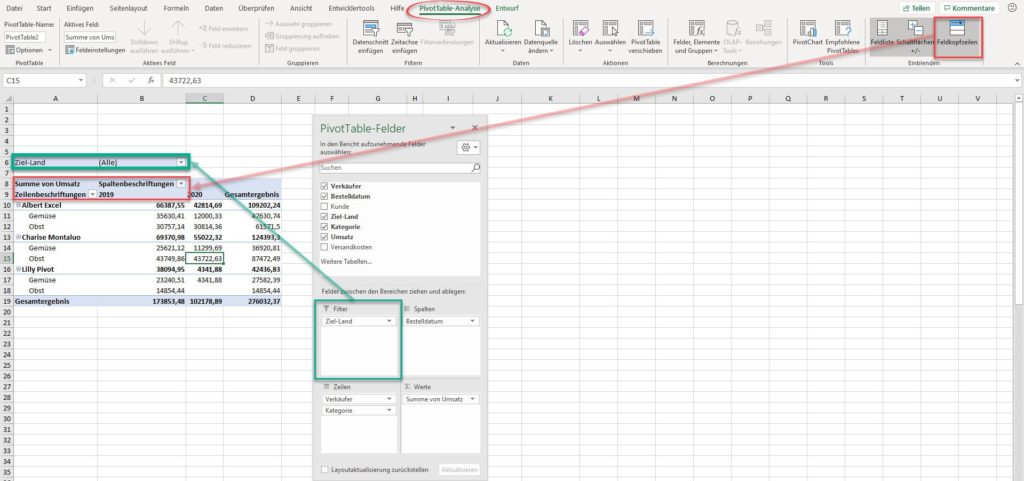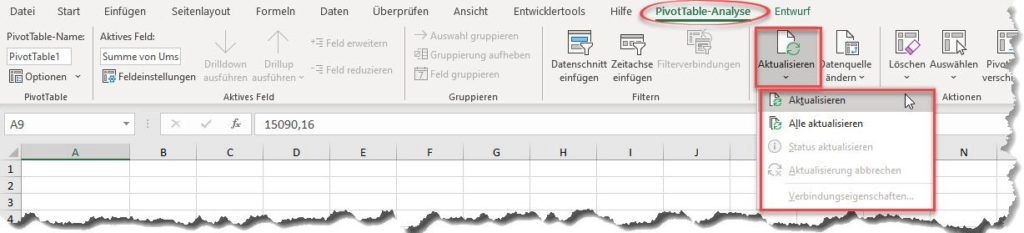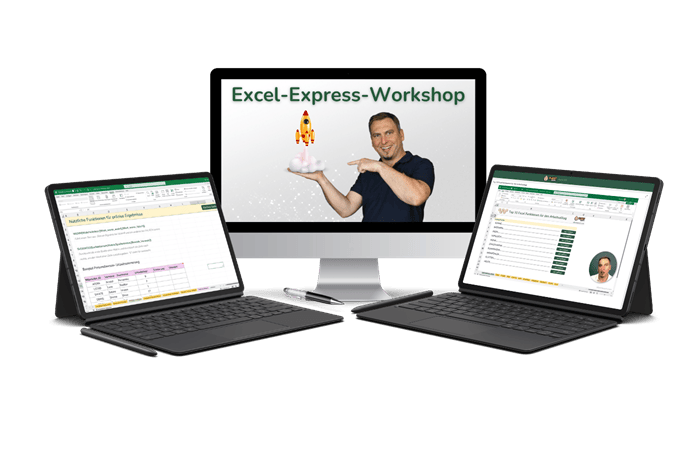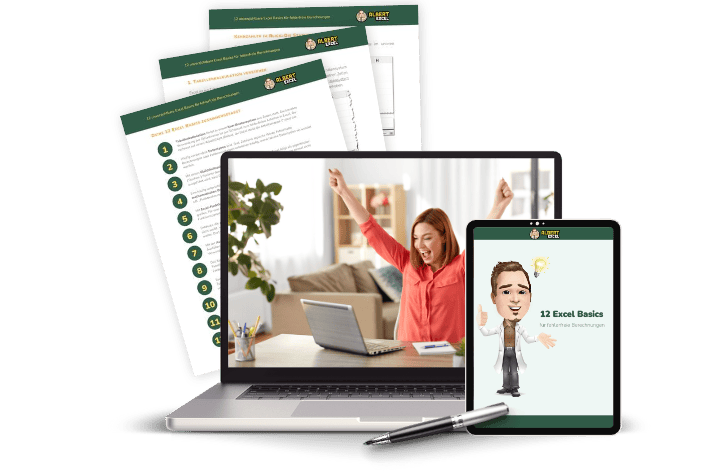Pivot Tabelle anpassen
Sobald eine Pivot Tabelle markiert ist (ein Klick in die Pivot Tabelle genügt), erscheinen im Menüband von Excel zwei neue Menü-Einträge, PivotTable-Analyse und Entwurf. Diese Menüs erlauben diverse Anpassungen einer Pivot Tabelle.
Beide Menüs sind immer sichtbar, sobald eine Pivot Tabelle markiert ist. Ein Klick außerhalb der Pivot Tabelle lässt beide Menüs wieder verschwinden.
Hinweis: In der neusten Version von Microsoft Excel heißen diese Menüs, so wie hier vorgestellt, „PivotTable-Analyse“ und „Entwurf“. In älteren Excel Versionen sieht die Menü-Anordnung etwas anders aus und wird nur mit „Analysieren“ und „Entwurf“ betitelt. Die Möglichkeiten eine Pivot Tabelle anpassen zu können sind aber nahezu identisch.
Im folgenden Video werden beide Menüs kurz und knapp vorgestellt.
Video: Pivot Tabelle anpassen – Menüführung
Dieses Video ist Bestandteil eines mehrteiligen Crashkurses zu Pivot Tabellen. Wenn Du von vorne beginnen möchtest, dann klicke hier.
Download der Arbeitsdatei zum Crashkurs
Das PivotTable Analyse Menü
Das Analysieren Menü (PivotTable-Analyse) ist Bestandteil des Pivot Tabellen Menüs und ist nur sichtbar, wenn die entsprechende Pivot Tabelle markiert ist.
Um die Pivot Tabelle anpassen zu können, können hier verschiedene Daten- und Ansichtsoptionen beeinflusst werden.
Das Entwurf Menü
Das Entwurfsmenü bietet Möglichkeiten um das Erscheinungsbild der Pivot Tabelle anpassen zu können. Verschiedene Bericht-Layout Optionen stehen zur Verfügung. Spalten und Zeilen können auf verschiedene Art hervorgehoben werden. Über die Formatvorlagen können verschiedene Farbkonzepte für die Formatierung angewendet werden.
Pivot Tabelle anpassen: Häufig gestellte Fragen
-
Was bedeutet die Getpivotdata und Pivotdatenzuordnung?
„GetpivotData“ ist ein Befehl aus dem PivotTable-Analyse Menü. Dieser Befehl kann ein- und ausgeschaltet werden. Dazu im Menü einfach auf den Befehl klicken. Erneutes auswählen aktiviert die Option wieder. Mit aktivierter GetpivotData-Funktion werden Zellbezüge mit Bezug zu Werten aus einer Pivot Tabelle von Excel automatisch mit der sogenannten Pivotdatenzuordnungs-Funktion erstellt.
Bei deaktivierter Option müsste diese Funktion manuell geschrieben werden. Der Vorteil der Pivotdatenzuordnung ist, dass Werte an anderer Stelle außerhalb einer Pivot Tabelle immer die korrekten Ergebnisse aus einer Pivot Tabelle beziehen, auch wenn diese sich in der Größe oder Position ändert.
-
Wie kann ich in Excel Pivot Tabellen Datum oder Zeit gruppieren?
Im PivotTable-Analyse Menü gibt es die Gruppierungsgoption. Bevor eine Dimension gruppiert werden soll, muss eine Zelle entweder in den Zeilen- oder Spaltenköpfen der Pivot Tabelle markiert werden. Anschließend kann über die Befehle aus dem PivotTable-Analyse Menü die markierte Dimension gruppiert werden.
Bei Datums- oder Zeitwerten bietet Excel hier automatisch verfügbare Gruppierungen an. -
Wie kann ich in einer Pivot Tabelle den Filter aktivieren?
Es wird in zwei Filterarten unterschieden. Zum einen gibt es die Filter Drop Down Menüs in den Spaltenköpfen. Sollten diese nicht sichtbar sein, dann muss deren Ansicht erst wieder aktiviert werden. Dazu einfach in die Pivot Tabelle klicken und dann aus dem PivotTable-Analyse Menü im Menüband ganz rechts auf Feldkopfzeilen klicken.
Die zweite Filter-Möglichkeit existiert direkt als Bereich in der Pivot Tabelle. Sollen die Ergebnisse übergeordnet nach Kriterien gefiltert werden (zum Beispiel nur Umsätze aus den USA anzeigen lassen), dann muss ein solches Kriterium in den Filterbereich in der Feldliste platziert werden. Anschließend erscheint das neue Kriterium oberhalb der Pivot Tabelle als Filteroption. Es können mehrere Filter platziert werden.
-
Wie kann ich die Pivot Tabelle aktualisieren?
Wenn sich die Roh- oder Quelldaten einer Pivot Tabelle geändert oder aktualisiert haben, dann muss die Pivot Tabelle zunächst aktualisiert werden. Dazu einfach im PivotTable-Analyse Menü auf Aktualisieren klicken. Achtung: Sollte sich der Zellbereich der Roh- oder Quelldaten ändern, dann muss die Datenquelle angepasst werden. Mehr dazu in der folgenden Frage.
-
Wie kann ich in einer Pivot Tabelle die Datenquelle ändern?
Sollte sich der Zellbereich der Quelldaten verändert haben, dann muss dieser Bereich manuell aktualisiert werden. Dazu musst Du auf „Datenquelle ändern“ im PivotTable-Analyse Menü klicken. Anschließend kann der zugrunde liegende Zellbereich aktualisiert werden.
TIPP: Ändern sich Zellbereiche der Quelldaten regelmäßig, dann empfiehlt es sich diese in einer sogenannten „Tabelle“ zu verwalten. Mehr zur „Tabelle“ in Excel erfährst Du hier.
Pivot Tabellen lernen
In unserem umfangreichen Kurs zu Pivot Tabellen lernst Du, wie Du große Datensätze schnell analysieren kannst. Du wirst hierzu Schritt für Schritt durch alle Aspekte der Pivot Datenanalyse durchgeführt. Des weiteren erstellst Du Dein eigenes Analyse-Dashboard. Dabei lernst Du auch jede Menge Tipps und Tricks rund um die Pivot Tabelle.
Für weitere Informationen findest Du Hilfestellung auf der Support Seite von Microsoft.