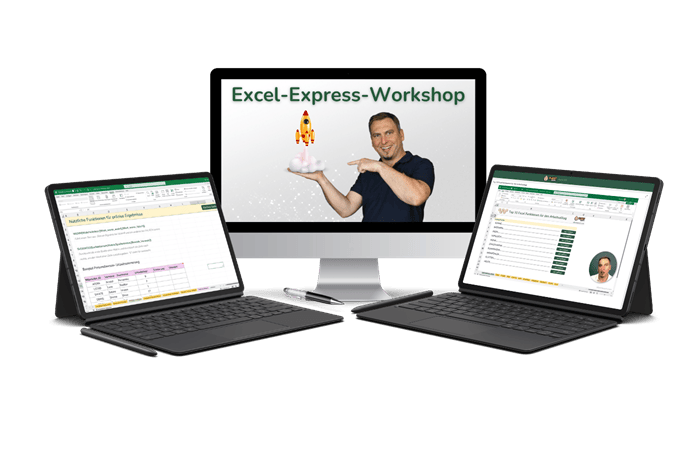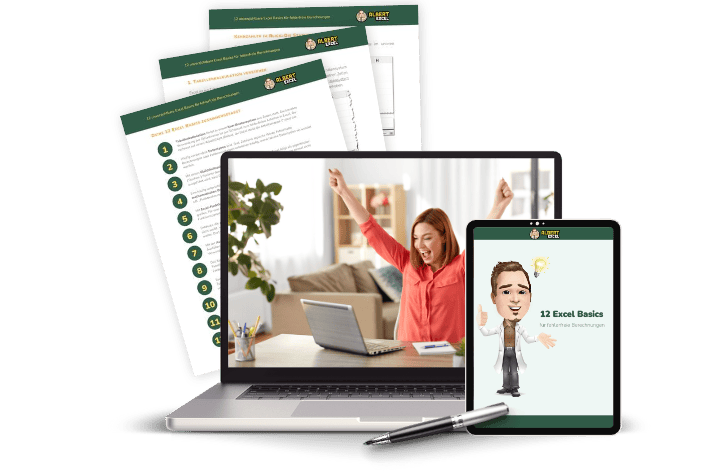Pivot Tabelle Datenschnitt
Lerne Schritt für Schritt wie Du in Pivot Tabellen Datenschnitte erstellst. Lerne hier wie Du interaktive Filterschaltflächen erstellst. Inklusive Übungsdatei zum Mitmachen im kostenlosen Pivot Tabellen Crashkurs.
Was ist ein Datenschnitt?
Datenschnitte sind im Endeffekt nichts anderes als Filter, nur dass sie etwas hübscher aussehen und intuitiver in der Bedienung sind.
In dem PivotTable-Analyse Menü befinden sich die Befehle Datenschnitt und Zeitachse einfügen. Beide Optionen stellen eine weitere Möglichkeit dar, neben dem einfachen Filterfeld der Pivot Tabelle, intuitivere Filter zu erstellen.
Solche Datenschnitte werden im Englischen übrigens auch als Slicer bezeichnet, eine Bezeichnung, die auch oft im deutschsprachigen Raum verwendet wird.
Video: Pivot Tabelle Datenschnitt
Dieses Video ist Bestandteil eines mehrteiligen Crashkurses zu Pivot Tabellen. Wenn Du von vorne beginnen möchtest, dann klicke hier.
Download der Arbeitsdatei zum Crashkurs
Pivot Tabelle Datenschnitt: So funktioniert’s

Pivot Tabelle Datenschnitt: Hier erfährst Du wie Du einen Datenschnitt oder eine Zeitachse in Pivot Tabellen einfügen kannst.
Gesamtzeit: 5 Minuten
Pivot Tabelle markieren
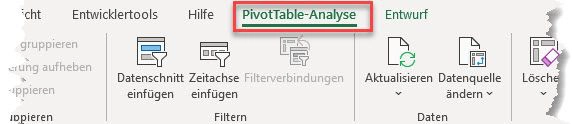
Zunächst muss die Pivot Tabelle markiert oder aktiv sein. Dazu einfach in die Pivot Tabelle reinklicken, sodass das PivotTable Analyse (Analysieren) Menü sichtbar wird.
Wähle zwischen Datenschnitt oder Zeitachse
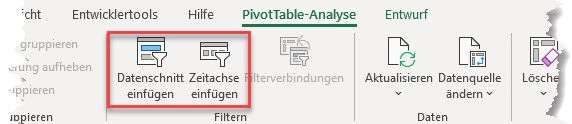
Gehe in das PivotTable Analysieren Menü und wähle entweder Datenschnitt einfügen oder Zeitachse einfügen aus. Zeitachsen können nur eingefügt werden, wenn auch Zeit- oder Datumswerte in den Quelldaten verfügbar sind.
Feldelemente zuordnen und einfügen
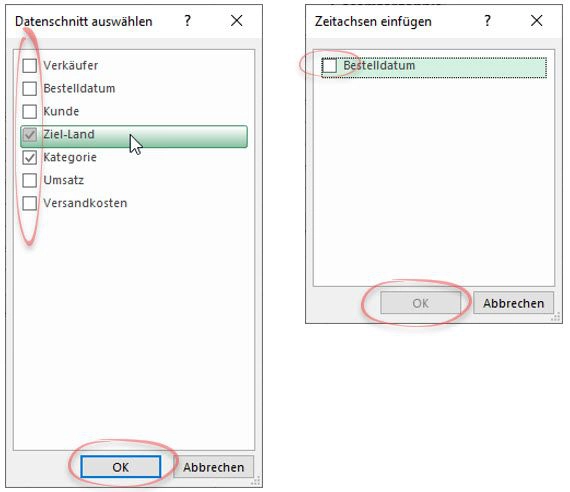
Im Dialogfenster zum Erstellen eines Datenschnitts oder einer Zeitachse werden mit einem Häkchen die gewünschten Elemente gewählt, nach denen gefiltert werden soll. Anschließend mit OK bestätigen.
Datenschnitt oder Zeitachse formatieren
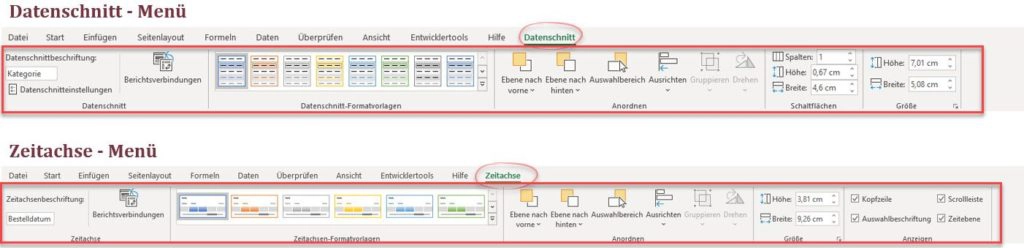
Datenschnitte oder Zeitachsen können in Ihrem Erscheinungsbild angepasst werden. Dazu einfach den entsprechenden Datenschnitt oder Zeitachse anklicken oder markieren. Anschließend erscheinen im Menüband kontextbezogene Menüs, je nachdem ob eine Zeitachse oder ein Datenschnitt ausgewählt wurde.
Häufig gestellte Fragen zu Datenschnitten
Können Datumswerte auch als Datenschnitt eingefügt werden?
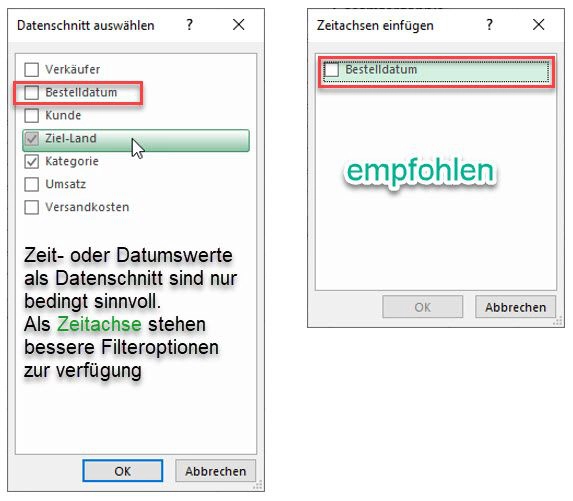
Jedes verfügbare Pivot Tabellen-Feld kann als Datenschnitt eingefügt werden. Zeit- und Datumswerte können zusätzlich auch als Zeitachse eingefügt werden, was in der Regel auch empfehlenswert ist. Als Zeitachse stehen bessere Auswahlmöglichkeiten für den Endanwender zur Verfügung. Zeitwerte, welche als Pivot Tabelle Datenschnitt eingefügt werden sind nicht empfehlenswert, da keine weitere Gruppierung in Monaten oder Jahren möglich ist. Liegen in den Rohdaten zum Beispiel reine Jahreszahlen vor (z.B. 2020, 2021), dann könnte solche auch als Datenschnitt gut funktionieren.
Warum funktioniert mein Datenschnitt nicht?

Jeder Datenschnitt beeinflusst bestimmte Pivot Tabellen. Sollte ein Datenschnitt einmal keine Auswirkung auf die Pivot Tabelle zeigen, dann müssen die Berichtsverbindungen des Datenschnitts angepasst werden. Dazu einfach den Datenschnitt oder Zeitachse markieren und dann aus dem Menü die Berichtsverbindungen anpassen.
Warum ändert mein Datenschnitt alle Pivot Tabellen?
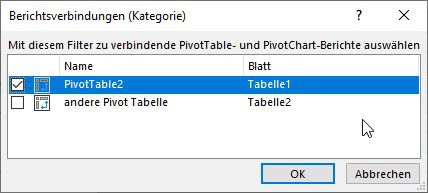
Datenschnitte können mehrere Pivot Tabellen gleichzeitig beeinflussen. Wenn das nicht gewünscht ist, dann müssen die Berichtsverbindungen für einen Datenschnitt oder eine Zeitachse angepasst werden.
Dazu den Datenschnitt markieren und dann aus dem Datenschnittmenü die Berichtsverbindungen anpassen. Dort kann eingestellt werden welche Pivot Tabelle auf den Datenschnitt reagieren soll.
Das Thema ist jedoch unter Umständen etwas komplexer. Jede Pivot Tabelle, die auf dem gleichen (identischen) Rohdatensatz beruht, teilt den gleichen Pivot Tabellen Zwischenspeicher (der sogenannte „Cache“, in dem Excel die Auswertungen ausführt). Daher sind Datenschnitte standardgemäß auf alle Pivot Tabellen des gleichen Datensatzes wirksam. Wie Pivot Tabellen komplett unabhängig voneinander erstellt werden können, wird ausführlich in diesem Kurs erklärt: >> Zum Kurs <<
Pivot Tabellen lernen
In unserem umfangreichen Kurs zu Pivot Tabellen lernst Du, wie Du große Datensätze schnell analysieren kannst. Du wirst hierzu Schritt für Schritt durch alle Aspekte der Pivot Datenanalyse durchgeführt. Des weiteren erstellst Du Dein eigenes Analyse-Dashboard. Dabei lernst Du auch jede Menge Tipps und Tricks rund um die Pivot Tabelle. Dort wird der Pivot Tabellen Datenschnitt auch noch weiter im Detail erklärt.
Für weitere Informationen findest Du Hilfestellung auf der Support Seite von Microsoft.