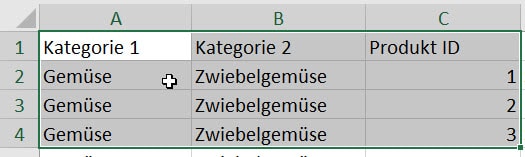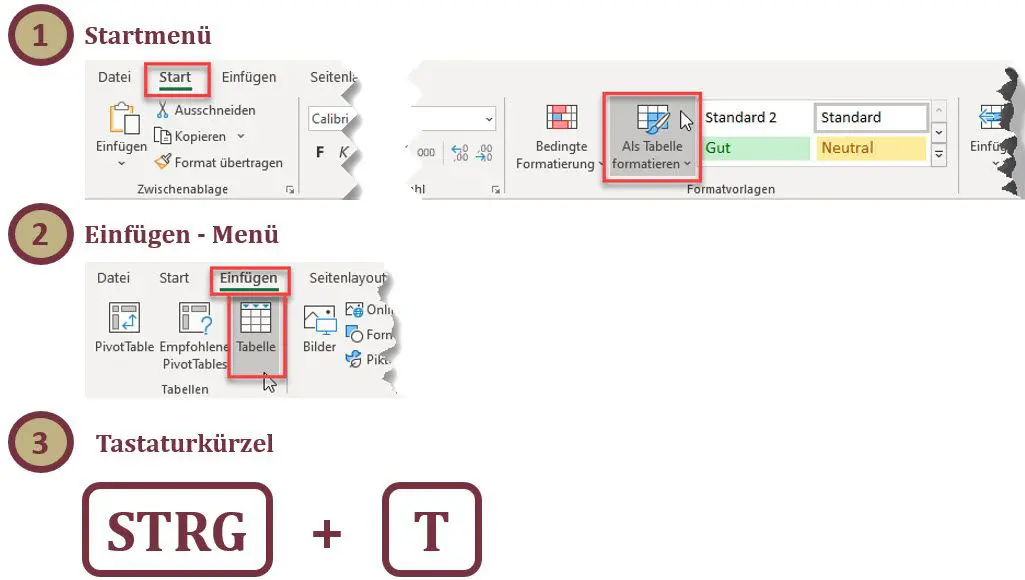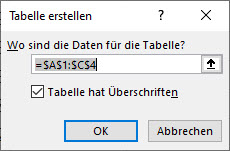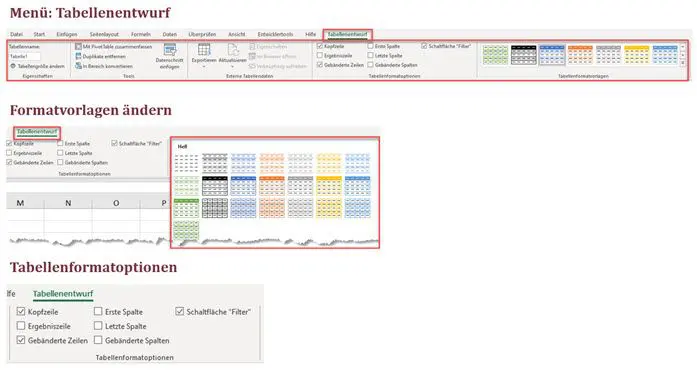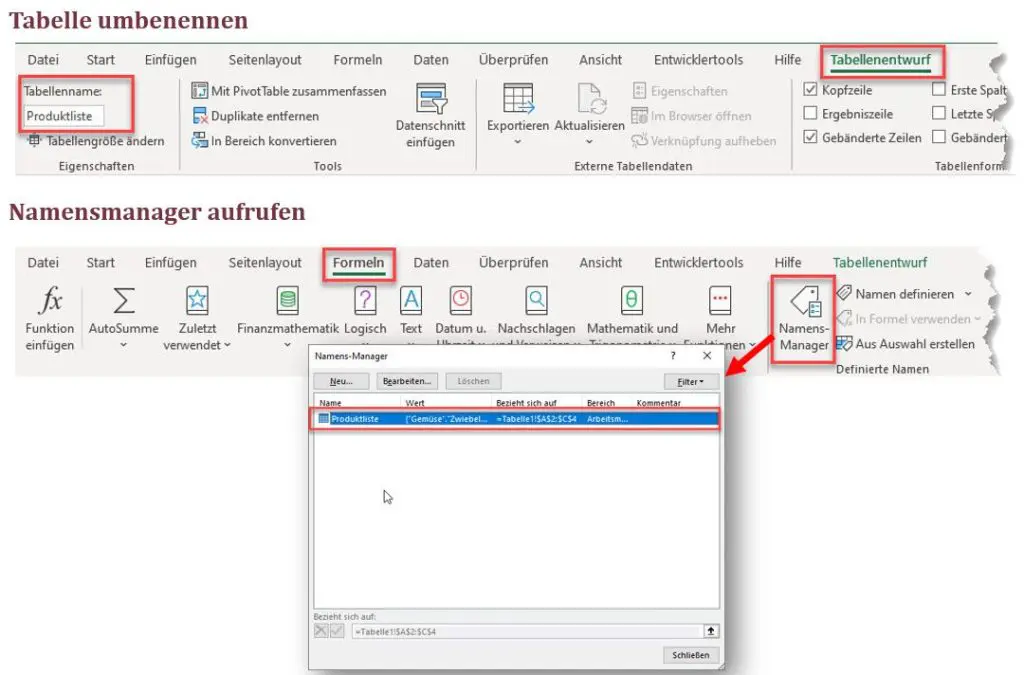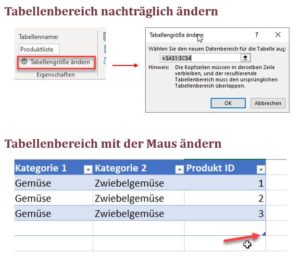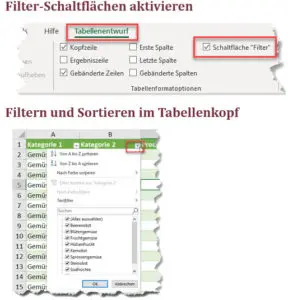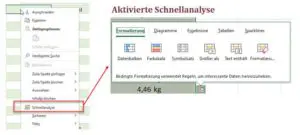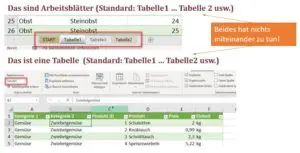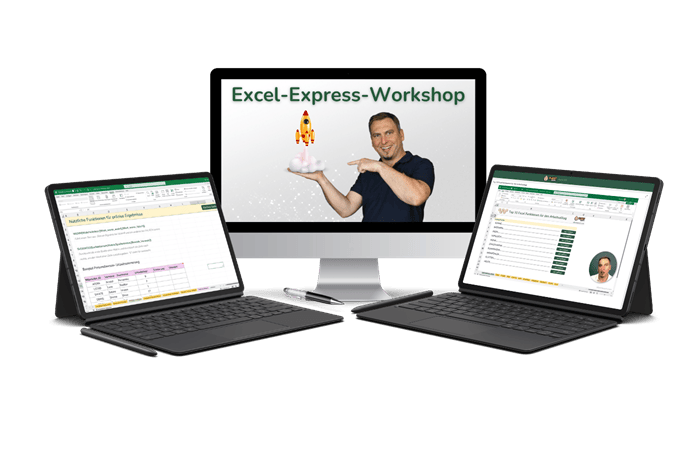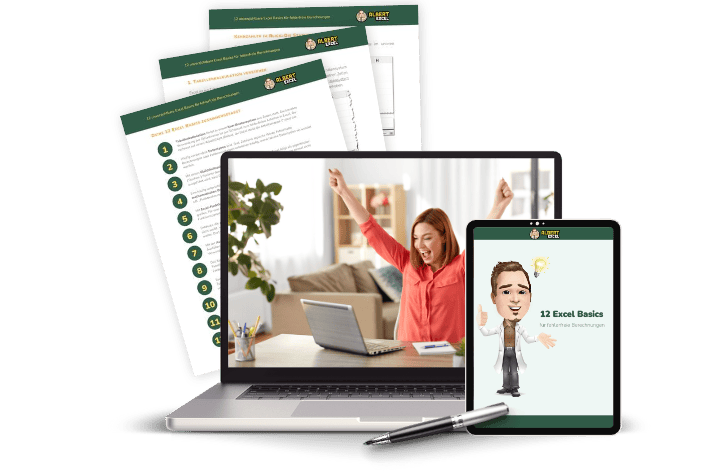Was ist eine Excel Tabelle
Eine Excel Tabelle ermöglicht es Dir Deine Daten in Excel sehr leicht und zeitsparend zu analysieren. Normalerweise liegen Daten innerhalb von Excel in sogenannten Listen oder Datenbereichen vor. Um diese Einträge weiter zu verarbeiten, wie beispielsweise zu sortieren, filtern, addieren und auch grafisch darzustellen bietet Excel eine Vielzahl an Möglichkeiten und Tools. Eines dieser Tools ist die sogenannte „Tabelle“ in Excel. In diesem Artikel erfährst Du mehr zum Thema: Excel Tabelle erstellen.
Das mag zunächst eigenartig klingen, denn Excel verwendet hier eine nicht ganz eindeutige Wortwahl. Die Tabelle in Excel ist nicht mit einem Blattreiter, das sind die einzelnen Arbeitsblätter einer Excel Datei oder Arbeitsmappe, zu verwechseln. Datenbereiche oder Datenlisten können auf einem Arbeitsblatt zusätzlich als Tabelle formatiert werden.
Wie Du selbst in Excel Tabellen erstellen kannst, erfährst Du in dieser Schritt für Schritt Anleitung. Weiter unten findest Du auch noch ein Video mit einer ausführlichen Erklärung sowie einer Beispieldatei zur Excel Tabelle.
Wobei hilft Dir die Tabelle
Mit der Tabelle erhältst Du Zugriff auf weitere Funktionalitäten, die Dir helfen die Einträge, die sich in der Tabelle befinden, komfortabler auszuwerten. Eine Tabelle enthält z.B. Spaltenköpfe in denen direkt sortiert und gefiltert werden kann. Zudem bietet eine Excel Tabelle viele Formatierungsmöglichkeiten und erweiterte Funktionen wie automatisch erzeugten Ergebniszeilen und Schnellanalysen.
Video Anleitung – Excel Tabelle erstellen
Beispieldatei zur Tabelle in Excel
Lade Dir hier die vorgestellte Beispieldatei runter. Du kannst Dich an dem Beispieldatensatz gleich ausprobieren und Deine erste Excel Tabelle erstellen.
Excel Tabelle erstellen – In 5 Schritten zur perfekten Tabelle

In dieser Schritt für Schritt Anleitung erfährst Du wie Du Deine erste Excel Tabelle erstellen kannst.
Gesamtzeit: 5 Minuten
-
Daten auswählen
Markiere die Daten, welche als Tabelle formatiert werden sollen. Excel erkennt in der Regel automatisch den relevanten Datenbereich. Dazu einfach eine Zelle innerhalb Deiner Daten markieren. Falls Du im Nachhinein Probleme feststellst, dann gehe auf Nummer sicher und markiere alle Deine Daten mit der Maus, so wie im Beispiel gezeigt. Mit dem Tastaturkürzel STRG + A werden auch automatisch alle zusammenliegenden Daten markiert.
-
Auswahl als Tabelle formatieren
Hier gibt es es verschiedene Möglichkeiten um eine Excel Tabelle erstellen zu können.
Gehe in das Startmenü zu dem Bereich der Formatvorlagen und klicke auf “Als Tabelle formatieren”.
Oder Du gehst in das “Einfügen” Menü und klickst auf Tabelle.
Alternativ kannst Du das Tastaturkürzel STRG + T verwenden um eine Excel Tabelle zu erstellen. -
Datenbereich für die Excel Tabelle bestätigen
In diesem wird der verwendete Datenbereich bestätigt. Falls nicht alle Daten korrekt gewählt wurden, kann der Datenbereich hier korrigiert werden oder Du startest nochmal bei Schritt 1 und markierst alle Daten mit der Maus.
Es empfiehlt sich auch eindeutige Überschriften zu führen. Es wird empfohlen die Option “Tabelle hat Überschriften” angekreuzt zu lassen.
Mit dem Befehl „OK“ kannst Du nun Deine Excel Tabelle erstellen und Deine Daten werden in eine Tabelle umgewandelt. -
Excel Tabelle formatieren
Deine Daten liegen nun als schön formatierte Daten vor. Um Die Tabelle weiter anpassen zu können, musst Du diese zunächst markieren um dann im Menü von Excel das Tabellen-Menü zu sehen. In Excel 365 oder Excel 2019 heißt dieses Menü “Tabellenentwurf“. Hier kann aus den Tabellenformatvorlagen die Tabelle schnell umformatiert werden. Unter den Tabellenformatoptionen können zum Beispiel die Filterflächen der Kopfzeile ein- und ausgeblendet werden. Genauso können gebänderte Zeilen und/oder Spalten angezeigt werden, das sind farblich abwechseln schattierten Zeilen oder Spalten. Mit der Ergebniszeile können diverse Kennzahlen als Ergebnis schnell erzeugt werden.
-
Tabelle umbenennen
Die Excel Tabelle ist eigentlich schon mit Schritt 4 fertig, jedoch solltest Du Deiner Tabelle einen neuen Namen geben. Der Grund dafür ist eine bessere Übersicht Deiner Daten. Leider werden in der deutschen Excel Version auch die Arbeitsblätter oder Reiter einer Excel Arbeitsmappe standardgemäß als “Tabelle” bezeichnet. Das hat nichts mit der Tabellenfunktion in Excel zu tun.
Wenn Du eine Excel Tabelle erstellt hast, dann benenne diese im Tabellenentwurf-Menü um. Verwende einen beschreibenden Namen, wie zum Beispiel “Produktliste”. Somit ist eindeutig erkennbar worum es inhaltlich geht. Dieser Name ist dann auch im Excel Namensmanager verfügbar. Für weitere Fragen schaue Dir das Video weiter unten auf dieser Seite an.
Vorteile von Tabellen
Die Excel Tabelle bringt Dir einige Vorteile um Deine Daten komfortabler zu verwalten:
- Bessere Ordnung und Übersicht Deiner Daten
- Mit Formatvorlagen können Daten und Übersichten schnell formatiert werden
- Automatisches Ausfüllen und Erweiterung der Tabelle bei Dateneingabe
- „Gefahrloses“ Sortieren und Filtern
- Einfügen von sogenannten Datenschnitten. Das sind visuelle Schaltflächen zum Filtern für eine bessere Nutzerfreundlichkeit Deiner Arbeit in Excel.
- Dynamische Bezüge zu Zellen außerhalb der Tabelle erfolgen mittels strukturierter Zellbezüge
- Schnellanalysen stehen Dir zur Verfügung um einen ersten Einblick in Deine Daten zu gewinnen.
Excel Tabelle erstellen: Häufig gestellte Fragen
-
Wie kann ich den Bereich einer Tabelle erweitern?
Der Tabellenbereich kann über drei Wege im Nachhinein verändert werden. Zum einen kann das über das Tabellen-Entwurf-Menü mit dem Befehl Tabellengröße ändern erfolgen. Des Weiteren kannst Du auch einfach unten rechts an der Tabelle mit der Maus den Tabellenbereich direkt verändern (Klicken und ziehen).
Der Tabellenbereich erweitert sich auch automatisch, wenn direkt angrenzend an die Tabelle neue Einträge vorgenommen werden. Gleiches gilt auch beim Einfügen neuer Zeilen oder Spalten innerhalb der Tabelle. -
Wie kann ich in einer Excel Tabelle sortieren und filtern?
Stelle zunächst sicher dass die Filterfunktion aktiviert ist und Du die Filterschaltflächen im Tabellenkopf siehst. Ist das nicht der Fall, dann setze den Cursor in die Tabelle. Anschließend aktivierst Du im Tabellen-Entwurf-Menü die Option Schaltfläche “Filter”.
Anschließend kannst Du mit einem Klick auf den Pfeil in einer Überschrift Deiner Tabelle Spaltenweise filtern und sortieren. -
Wieso sehen Formeln in Excel Tabellen anders aus?
Der Grund dafür dass Zellbezüge in Tabellen “komisch” aussehen, ist die Verwendung sogenannter “strukturierter Zellbezüge”. Sobald ein Zellbereich in Excel als Tabelle formatiert wird, entstehen Bezüge zu dieser Tabelle in eckigen Klammern, den sogenannten strukturierten Zellbezügen. Ein regulärer Zellbezug im Format A1 findet nicht mehr statt. Im Detail findest Du dazu noch mehr in der Video Anleitung auf dieser Seite.
Du kannst über den Tabellen-Namen entsprechende Bereiche ansteuern und in Deinen Formeln und Funktionen an anderer Stelle Bezug nehmen. Wenn Du eine Formel erstellst, zum Beispiel: =SUMME(Produktliste[ (Achtung, die Formel ist noch nicht komplett), dann erscheint mit der IntelliSense Vorschau in Excel gleich ein Vorschlag für weitere Einträge, wenn Du mit einer eckigen Klammer nach dem Tabellen-Namen startest. Wähle den Tabellenbereich aus, den Du verwenden möchtest. Im Beispiel Screenshot sind einige Beispiele aus dem Videobeispiel dargestellt.
-
Wie starte ich eine Schnellanalyse in einer Excel Tabelle erstellen?
Klicke einfach mit einem Rechtsklick in die Excel Tabelle. Achte darauf, dass es sich bei Deinen Daten auch wirklich um eine Excel Tabelle handelt. Aus dem Kontextmenü wählst Du anschließend “Schnellanalyse”.
-
Wo liegt der Unterschied einer Tabelle in Excel?
Die Frage könnte auch lauten, was die Tabelle in einer Tabelle zu suchen hat. Wenn Du Deine eigene Excel Tabelle erstellen möchtest, dann wird innerhalb von Excel automatisch eine neue Tabelle erzeugt. Das hat nichts mit dem Blattreiter-Namen (Register) eines Arbeitsblatts zu tun. Microsoft hat hier leider eine etwas ungünstige Namenswahl getroffen. Ein Arbeitsblatt wäre wahrscheinlich besser einfach nur als “Blatt” betitelt. Wandelt man einen Datenbereich in seine sogenannte Tabelle um, gäbe es hier keine Namenskonflikte.
Als Empfehlung sollten neu erstellte Arbeitsblätter sowie auch Tabellen daher immer umbenannt werden, so dass eindeutig erkennbar um was es sich handelt.
EXCEL LERNEN
Du möchtest Excel lernen? In meinem Excel-im-Griff Trainingsprogramm kannst Du Dir viele andere Funktionen ausführlicher ansehen und lernen. Außerdem findest Du dort neben der Einführung zum Thema „Excel Tabelle“ auch zahlreiche Übungen zu vielen anderen Funktionen. Du lernst auch ausgiebiger wie Du Dich mir Dir bisher noch unbekannte Funktionen in Excel schnell vertraut machen kannst. Erfahre mehr auf der Kursseite zum Excel-im-Griff-Trainingsprogramm.
Weitere Informationen zu der hier gezeigten Funktion findest Du übrigens auch auf der Hilfeseite von Microsoft.