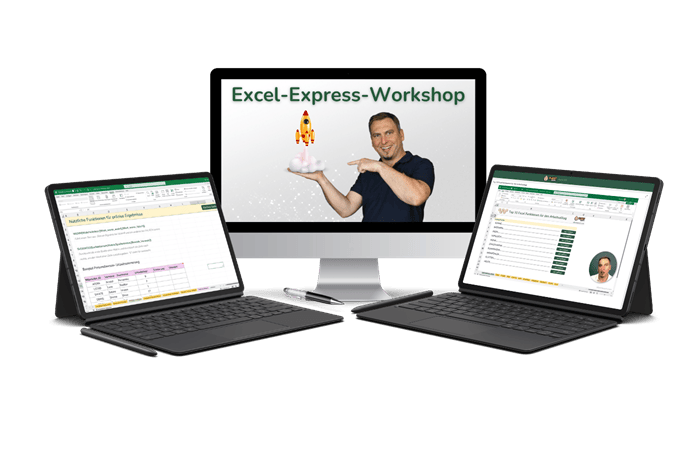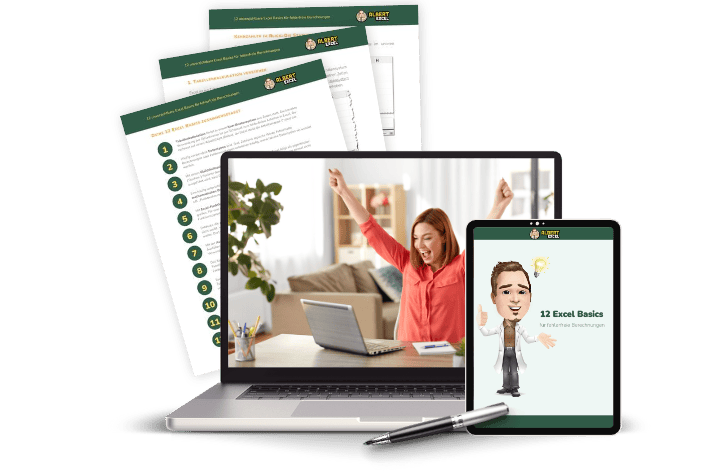Text verbinden mit der Excel Funktion VERKETTEN
Mit der Excel Funktion VERKETTEN kannst Du in Excel Text verbinden. Diese Funktion wird in neueren Versionen ab Excel 2016 durch die Funktion TEXTKETTE ersetzt. Laut Microsoft wird die Funktion VERKETTEN eventuell nicht mehr in späteren Excel Versionen unterstützt. Derzeit wird sie aus Gründen der Abwärtskompatibilität in den neueren Excel Versionen noch zur Verfügung gestellt. VERKETTEN führt die gleiche Operation wie die Funktion TEXTKETTE aus und reiht die an diese Funktion übergebenen Textbausteine aneinander. Möchtest Du beim Kombinieren von Textbausteine Trennzeichen, wie zum Beispiel ein Leerzeichen verwenden, dann verwende die Funktion TEXTVERKETTEN.
Vorschau der Excel Funktion VERKETTEN

Beachte dass die Excel Funktion VERKETTEN ab der Version Excel 2016 durch die Funktion TEXTKETTE ersetzt wird. VERKETTEN steht weiterhin zur Verfügung um Abwärtskompatibilität zu gewährleisten.
Wann solltest Du die Funktion VERKETTEN verwenden?
Verwende diese Funktion wenn Du eine Excel Version unter Microsoft Office 2016 verwendest. Möchtest Du anderen Benutzern mit einer älteren Version eine Datei schicken, dann solltest Du auch die Excel Funktion VERKETTEN verwenden.
Wann solltest Du die Funktion TEXTKETTE verwenden?
Verwende TEXTKETTE zum Verbinden von Text wenn Du eine neuere Version von Excel besitzt (Office 2016 oder Office 365) und Deine Arbeit nicht in älteren Excel Versionen weiterverwendet wird. Folglich ist die Funktion TEXTKETTE in älteren Excel Versionen nicht verfügbar.
Beschreibung der Funktion VERKETTEN()
Die Excel Funktion VERKETTEN erlaubt es Dir in Excel Texte ganz einfach aneinanderzureihen. Dazu übergibst Du Text oder Zellbezüge an die Funktion VERKETTEN um diese in einer neuen Zelle zu verbinden.
TEXTKETTE Formel Syntax
=VERKETTEN(Text1; [Text2];…)| Parameter | Beschreibung |
|---|---|
| Text1 (erforderlich) | Der Text, aus dem Leerzeichen entfernt werden soll. Das kann direkt in Anführungszeichen eingegebener Text sowie ein Zellbezug sein. |
| Text2 (optional) | Du kannst bis zu 254 weitere Textelemente definieren. |
Anleitung zur Funktion VERKETTEN

Die VERKETTEN-Funktion ist vergleichsweise einfach anzuwenden. In dieser Anleitung lernst Du wie Du Text mit dieser Funktions ganz einfach verbinden kannst. In neueren Excel Versionen solltest Du neue Funktion TEXTKETTE als Alternative in Betracht ziehen.
Gesamtzeit: 1 Minute
Gleichheitszeichen setzen
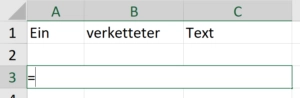
Formel mit einem Gleichheitszeichen starten: =
Ein Gleichheitszeichen signalisiert Excel eine Rechenoperation über eine Formel oder Funktion auszuführen.
Funktionsname eingeben
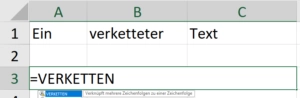
Funktionsnamen eingeben: =VERKETTEN
Funktionsparamter übergeben
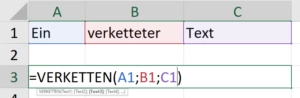
In den Klammern einer Funktion werden immer die Paramater übergeben, die eine Funktion verarbeiten soll. In diesem Beispiel wird die VERKETTEN Funktion die Inhalte aus den Zellen A1 bis C1 verketten.
Funktionseingabe bestätigen
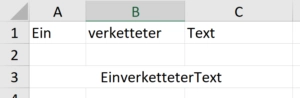
Mit der Eingabe-Taste wird die Funktions-Eingabe bestätigt. In diesem Beispiel wird als Ergebnis ein verketteter Text angezeigt. Hier sind keine Leerzeichen vorhanden. Diese kann man mit in die Funktion als Textparameter einpflegen. Alternativ hilft hier die Funktion TEXTVERKETTEN weiter. Dort kann auch ein Trennzeichen bestimmt werden.
Übung zur Excel Funktion VERKETTEN
Im Folgenden kannst Du Dir eine Übungsdatei zur VERKETTEN-Funktion herunterladen und in Excel anschauen. Probiere es gleich aus.
Beispiele zur Funktion VERKETTEN
Im Folgenden findest Du noch weitere Anwendungsbeispiele:
Hier werden Texte direkt in die Formel eingegeben.
=VERKETTEN(„Albert“;“arbeitet“;“gerne“) ergibt: Albertarbeitetgerne
Verwende geschriebene Leerzeichen als Trennzeichen zwischen den Wörtern.
=VERKETTEN(B1;B2;“Durst“) ergibt eine Textkette aus den Zellinhalten B1, B2 und dem Wort Durst
Verwendung von Zellbereichen
=VERKETTEN(B2:B5) ergibt einen zusammengefügten Text aus den Zellinhalten B2 bis B5, ohne Trennzeichen aneinandergereiht
Text ohne Funktion Verbinden
Du kannst Text auch ganz einfach in einer Formel mit dem Kaufmännischen Und Zeichen (&) verbinden, das sieht dann folgendermaßen aus:
=B1&“ „&B2 „&“ gerne!“
Wenn B1=Albert und B2=arbeitet sind, dann ergibt sich folgender zusammengeführter Text: Albert arbeitet gerne!
Excel Praxis Newsletter
Wertvolle Excel Tipps für fehlerfreie Berechnungen
Profitiere von praxiserprobten Tipps für professionelle Arbeitsergebnisse, um produktiv zu arbeiten und teure Berechnungsfehler zu vermeiden
EXCEL LERNEN
Du möchtest Excel lernen? In unserem Kurs zu den Excel Grundlagen kannst Du Dir die Excel Funktion VERKETTEN sowie viele andere Funktionen ausführlicher ansehen und erklären lassen. IN mehr als sieben Stunden lernst Du die Grundlagen von A bis Z. Außerdem findest Du dort auch zahlreiche Übungen zu weiteren Textfunktionen vor. Erfahre dazu mehr auf der Übersicht zu unseren Kursen.
Weitere Informationen zu der hier gezeigten Funktion findest Du übrigens auch auf der Hilfeseite von Microsoft.