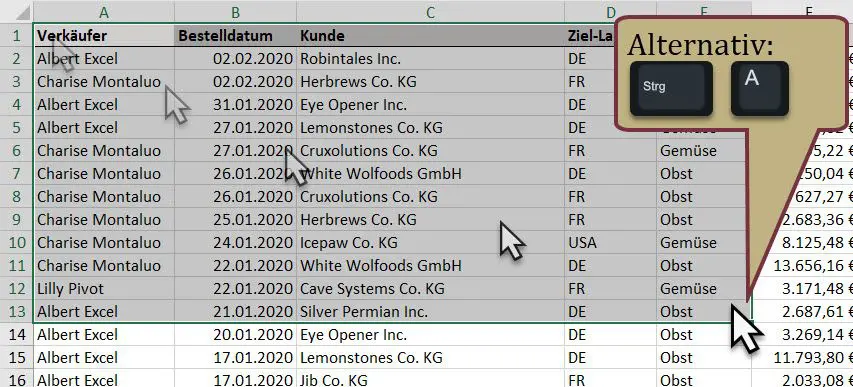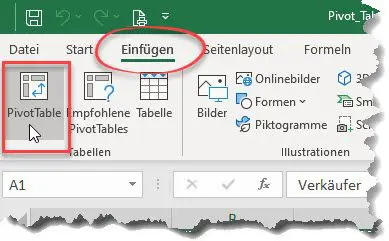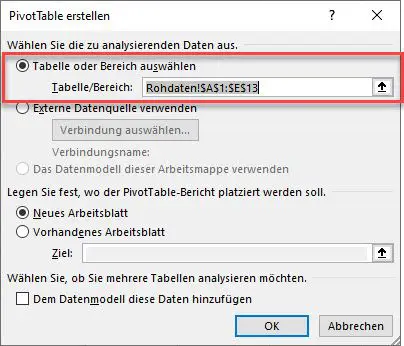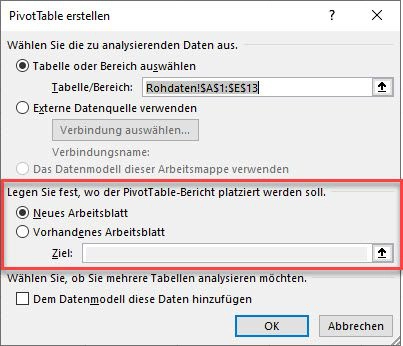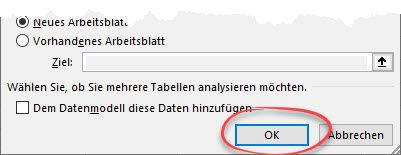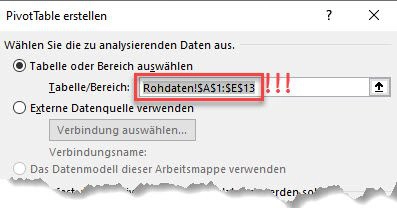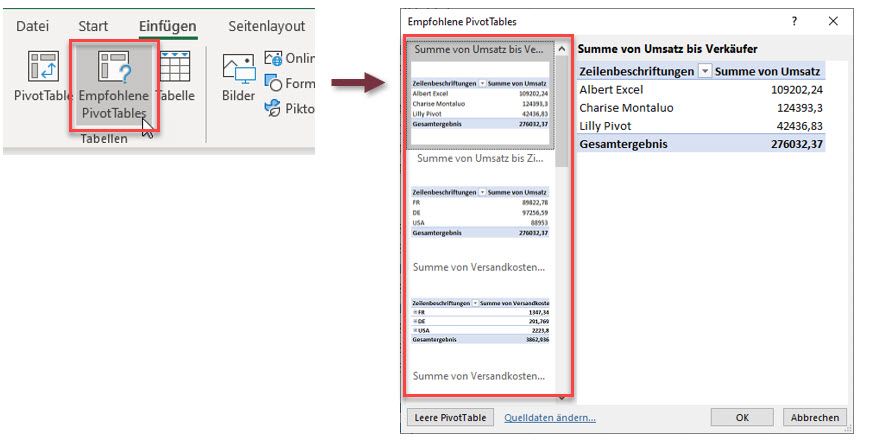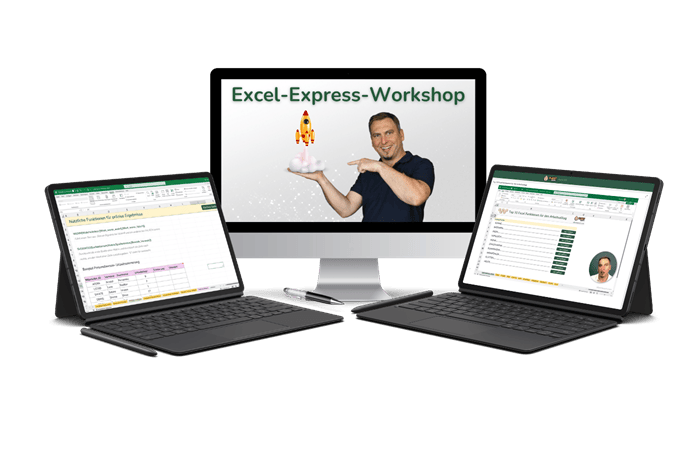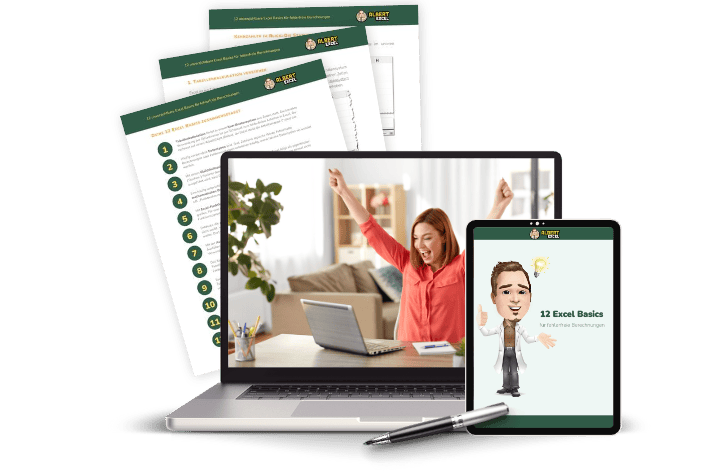Pivot Tabelle erstellen
Lerne in diesem Artikel Schritt für Schritt wie Du in Excel Pivot Tabellen erstellen kannst. Du erhältst auch eine Übungsdatei um zum gezeigten Video parallel mitzuarbeiten.
Eine Pivot Tabelle zu erstellen ist gar nicht schwer. Jedoch solltest Du Deine Daten gut kennen und darauf achten, dass die Voraussetzungen für eine Pivot Tabelle erfüllt sind:
- Der Datensatz sollte keine leeren Zeilen oder Spalten aufweisen
- Verwende einen Datentyp pro Spalte (z.B. nur Zahlenwerte, nur Textwerte, nur Datumswerte …)
- Eventuell sollte der Datensatz zuvor auf unerwünschte Duplikate geprüft werden
Erfahre dazu mehr im folgenden Video über das Erstellen einer Pivot Tabelle
Video Anleitung: Pivot Tabelle erstellen
Dieses Video ist Bestandteil eines mehrteiligen Crashkurses zu Pivot Tabellen. Wenn Du von vorne beginnen möchtest, dann klicke hier.
Download der Arbeitsdatei zum Crashkurs
Pivot Tabelle erstellen – Anleitung
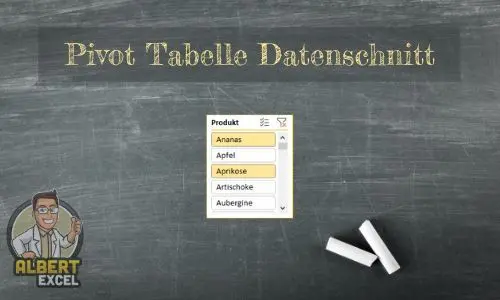
In den folgenden Schritten lernst Du wie Du eine Pivot Tabelle erstellen kannst.
Gesamtzeit: 2 Minuten
-
Datensatz auswählen
Markiere zunächst den Datensatz, welcher in einer Pivot Tabelle ausgewertet werden soll. Es gibt mehrere Möglichkeiten, um aus einem Datensatz eine Pivot Tabelle zu erstellen.
Entweder Du markierst Deine Daten mit der Maus. Oder Du markierst einfach eine Zelle im Datensatz und drückst dann die Tastenkombination STRG und A. Du kannst aber auch einfach nur eine Zelle im Datensatz markieren und Dich im nächsten Schritt auf die automatische Bereichserkennung von Excel verlassen.
-
PivotTable Befehl ausführen
Gehe in das Menü unter „Einfügen“ im Bereich „Tabellen“ zu dem Befehl „PivotTable“. Einmal anklicken und das das PivotTable Erzeugen Fenster öffnet sich.
-
Datenquelle (Tabelle/Bereich) prüfen
Überprüfe ob der gewählte Datensatz korrekt erkannt wurde. Gegebenenfalls kann in diesem Schritt der Zellbereich nachträglich angepasst werden.
-
Ziel der zu erstellenden Pivot Tabelle bestimmen
Bestimme nun wo die Pivot Tabelle platziert werden soll. Die Pivot Tabelle kann auf demselben Arbeitsblatt platziert werden oder alternativ auf einem anderen Arbeitsblatt.
-
Mit OK bestätigen
Mit OK bestätigst Du das Dialogfenster und die Pivot Tabelle wird an gewünschter Stelle eingefügt.
Häufig gestellte Fragen zum Erstellen einer Pivot Tabelle
-
Warum werden nicht alle Daten in meiner Pivot Tabelle berücksichtigt?
Wenn Du eine Pivot Tabelle erstellen möchtest, dann solltest Du sicherstellen, dass Deine Rohdaten keine Lücken oder Zwischenergebnisse aufweisen. Die Rohdaten einer Pivot Tabelle sollten lückenlos vorliegen. Es empfiehlt sich auch immer eindeutige Überschriften zu verwenden.
-
Wie kann ich den Rohdatenbereich für eine Pivot Tabelle verändern?
Dazu klickst Du in Deine Pivot Tabelle. Im Menüband wird das Analysieren oder PivotTable-Analyse Menü sichtbar. Klicke dort im Bereich Daten auf Datenquelle ändern.
Experten-Tipp: Es bietet sich an die Rohdaten in einer sogenannten Excel Tabelle zu verwalten. Wenn sich diese Datengrundlage, also die Excel Tabelle, erweitert, dann berücksichtigt die Pivot Tabelle den neuen Bereich nach einer Aktualisierung automatisch. Achte darauf, dass Du bei jeder Rohdaten-Änderung im PivotTable-Analyse Menü auf Aktualisieren klickst. Wenn Deine Rohdaten mehr Zeilen oder Spalteneinträge erhält, dann wird dies so automatisch berücksichtigt. Falls Du mit der Excel Tabelle noch nicht vertraut bist, dann findest Du auf der folgenden Seite noch mehr Informationen: Excel Tabelle erstellen .
Falls Du mit Excel Tabellen arbeitest, dann kann Du direkt aus solch einer Tabelle eine Pivot Tabelle erstellen. -
Was sind empfohlene PivotTables?
Wenn Du eine Pivot Tabelle erstellen möchtest, kannst Du auch einfach Deine Daten markieren und dann den Befehl „Empfohlene PivotTables“ wählen. Excel versucht in diesem Schritt sinnvolle Vorschläge für Deine Daten zu erstellen. Das funktioniert in den meisten Fällen sehr gut. Wenn Du Dir schon sicher bist wie Deine Daten ausgewertet werden sollen, dann empfiehlt es sich die Anordnung der Pivot Tabelle selbst zu definieren. Die Empfohlenen Pivot Tabellen sind jedoch ein guter Ausgangspunkt für Anregungen zu Deiner Datenanalyse. Klicke einfach die verschiedenen Vorschläge durch um Dich inspirieren zu lassen.
Pivot Tabellen lernen
In unserem umfangreichen online Excel Kurs über Pivot Tabellen lernst Du, wie Du große Datensätze schnell analysieren kannst. Du wirst hierzu Schritt für Schritt durch alle Aspekte der Pivot Datenanalyse durchgeführt. Über das Pivot Tabelle erstellen hinaus erstellst Du des weiteren Dein eigenes Analyse-Dashboard. Dabei lernst Du auch jede Menge Tipps und Tricks rund um die Pivot Tabelle.
Für weitere Informationen findest Du Hilfestellung auf der Support Seite von Microsoft.