Arbeitsblatt ausblenden
Wahrscheinlich kennst Du bereits die Funktion, Excel-Arbeitsblätter ausblenden zu können. Dazu klickst Du einfach mit der rechten Maustaste auf eine Arbeitsblatt-Registerkarte und wählst die Option zum Aus- oder Einblenden von Arbeitsblättern. Es geht aber noch mehr Ausblenden. Das klingt vielleicht komisch, aber in Excel kann man ein Arbeitsblatt verstecken, also quasi noch „mehr ausblenden“. Es ist dann nicht mehr ohne weiteres möglich, dieses über regulären Weg einzublenden.
Dieser Inhalt ist Bestandteil meines geschätzten Excel Kollegen John Michaloudis. Er hat einen neuen Podcast mit vielen Größen der Excel Branche veröffentlicht. Dort bin auch ich mit den hier beschriebenen Inhalten zu hören. Klicke doch einfach auf den Link zum Podcast von myexcelonline.com und erhalte viele weitere Excel Tipps des Jahres 2021.
Noch mehr ausblenden mit „very hidden“
Wie schon erwähnt, gibt es eine Option in Microsoft Excel, und hier kommt sie, um ein Arbeitsblatt komplett auszublenden. In Excel heißt das dann „very hidden“. Man könnte das auch als ein Verstecken von Arbeitsblättern bezeichnen. Und wenn ein Arbeitsblatt „richtig versteckt“ ist, dann kann ein anderer Benutzer dieses Arbeitsblatt nicht sehen und auch nicht auf normalem bekannten Wege wieder einblenden.
So gehst Du vor
Zunächst einmal muss Deine Excel-Arbeitsmappe mindestens zwei Arbeitsblätter enthalten. Anschließend drückst Du die Tasten ALT und F11, um den VBA-Editor zu starten.
Im VBA-Editor siehst Du alle Arbeitsblätter Deiner Arbeitsmappe in der Projektübersicht auf der linken Seite. Wähle das Arbeitsblatt aus, das Du ganz ausblenden möchten. Drücke anschließend die F4- (Windows) oder F6- (Mac) Taste, um das Eigenschaftenfenster zu öffnen.
In diesem Fenster ist ganz unten eine Option mit der Bezeichnung „visible“ verfügbar. Dieser Wert nimmt -1 für ein normales sichtbares Arbeitsblatt an, 0 für ein regulär ausgeblendetes und 2 für ein „sehr verstecktes“ oder sehr ausgeblendetes Arbeitsblatt an. Wähle den Wert 2, um das entsprechende Blatt komplett zu verbergen.
Im Folgenden findest Du noch eine bebilderte Schritt für Schritt Anleitung, um ein Arbeitsblatt „sehr unsichtbar“ zu machen.
Anleitung: Arbeitsblatt noch mehr verstecken

Um ein Arbeitsblatt mehr als normal ausblenden zu können, kannst Du solches in den Sichtbarkeitsstatus „very hidden“ versetzen. So ein verstecktes Blatt kann dann nicht mehr regulär eingeblendet werden. Das funktioniert dann nur noch über den VBA Editor. Das komplette verbergen von Arbeitsblättern geht sehr schnell und einfach, wie in dieser Anleitung beschrieben.
Gesamtzeit: 1 Minute
-
Mindestens zwei Arbeitsblätter anlegen
Um ein Arbeitsblatt ausblenden zu können, egal ob normal oder „very hidden“, muss die Excel Arbeitsmappe mindestens aus zwei Arbeitsblättern bestehen. Zum Hinzufügen eines neuen Arbeitsblatts klickst Du einfach auf das kleine Plus Zeichen ganz unten neben den bereits bestehenden Arbeitsblattreitern. Du kannst auch mit der Tastenkombination UMSCHALT + F11 (Windows), Fn + Shift + F11 (Mac) ein neues Arbeitsblatt erzeugen.
-
Den VBA-Editor öffnen
Öffne mit der Tastenkombination ALT und F11 den VBA Editor. Alternativ kannst Du den Editor über das Menü Entwicklertools anwählen. Solltest Du das Menü „Entwicklertools“ nicht sehen, kannst Du dies in den Excel Optionen einstellen. Mit ALT und F11 kommst Du auch ohne dieses Menü in den VBA Editor.
-
Eigenschaften einer Arbeitsmappe anzeigen
Wähle in der Projektübersicht im VBA-Editor, sichtbar auf der linken Seite, das gewünschte Arbeitsblatt aus. Drücke nun die Taste F4, um das Eigenschaften-Fenster anzuzeigen.
-
Arbeitsmappe mit „very hidden“ ausblenden
Im Eigenschaftenfenster kannst Du ganz unten den Sichtbarkeitsstatus verändern. Wähle -1, um ein Arbeitsblatt sichtbar zu machen. Mit dem Wert 0 (Null) ist das Arbeitsblatt normal ausgeblendet und kann über einen Rechtsklick auf die Blattregister wieder eingeblendet werden. Der Wert -2 (Minus 2) versetzt das Blatt in den „very hidden“ Zustand. Das „komplett versteckte“ Arbeitsblatt kann dann wieder nur über den VBA Editor sichtbar gemacht werden.
Versorgung:
- Mindestens 2 Arbeitsblätter
- Spaß an der Arbeit
Werkzeuge:
- VBA Editor
Materialien: Excel
Wozu brauchst Du das?
Du fragst Dich vielleicht, wozu Du diese Information brauchst. Ehrlich gesagt habe ich diese Funktion bisher auch nicht vermisst, bis ich sie in einem Projekt, an dem ich gearbeitet habe, entdeckt habe. Genauso liest Du wahrscheinlich gerade diesen Artikel aus gleichem Grunde. Entweder Du suchst ein Arbeitsblatt oder Du möchtest dieses Arbeitsblatt verstecken.
Wenn Du also bestimmte Informationen vor anderen Excel-Benutzern verbergen möchtest und keine Werte, Einstellungen und Formulare leicht zugänglich machen möchtest, dann kannst Du mit dem „very hidden“ Status eine weitere Zugriffsbarriere in Dein Projekt einbauen. Auf diese Weise kannst Du Logiken schützen, die Du nicht ohne weiteres anderen zugänglich machen möchtest.


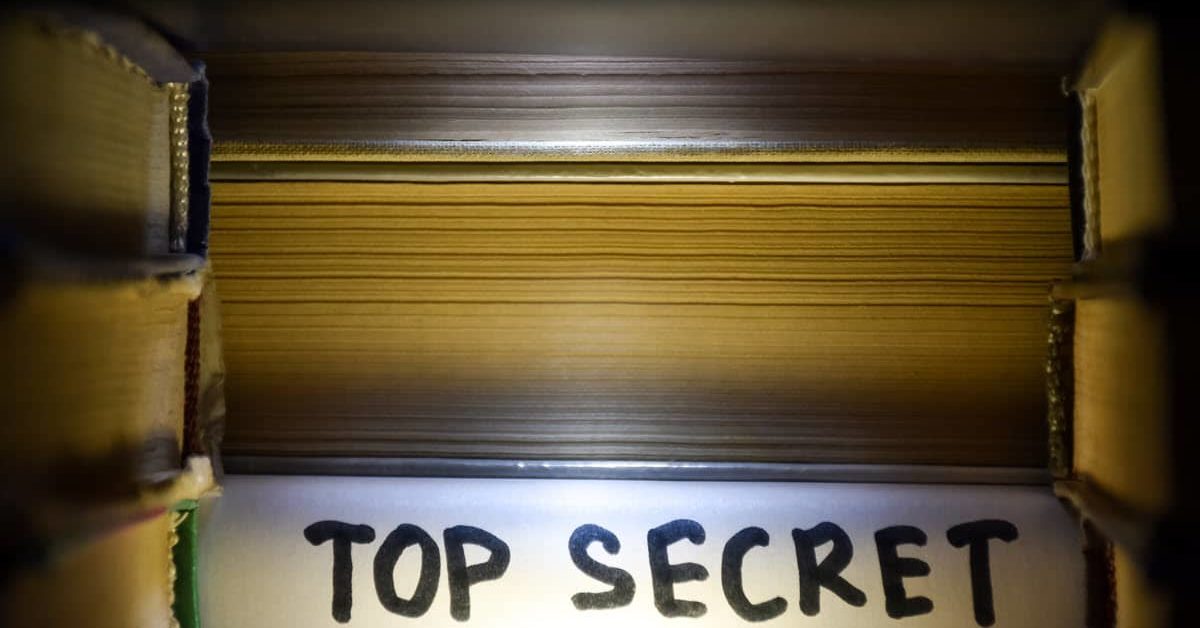
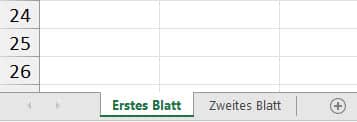

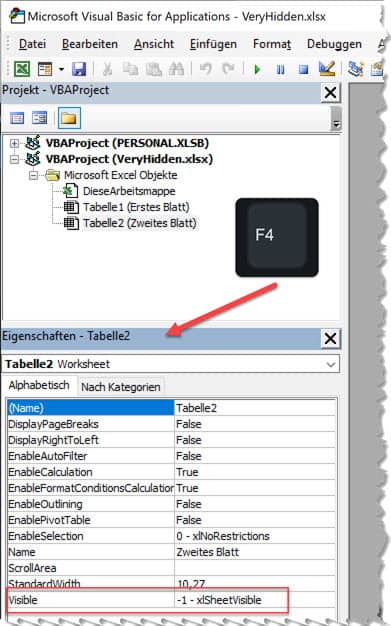
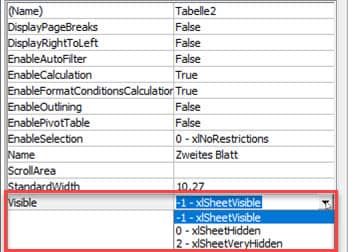
Pingback: Excel Podcast #30: The Best Microsoft Excel Tips & Tricks in 2021! | MyExcelOnline
Pingback: Excel Podcast #32: The Best Microsoft Excel Tips & Tricks in 2022! | MyExcelOnline