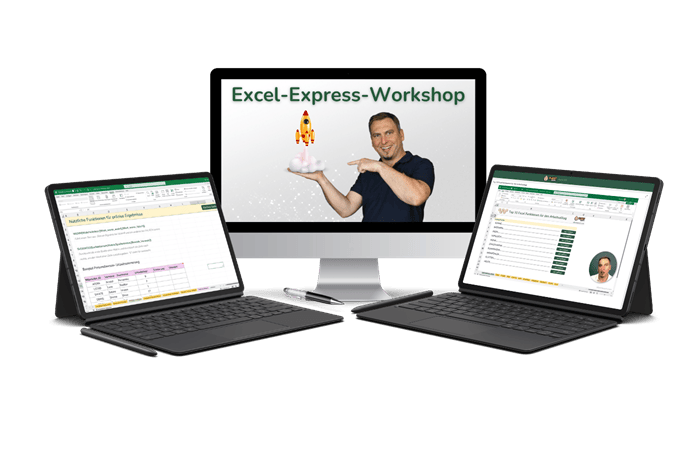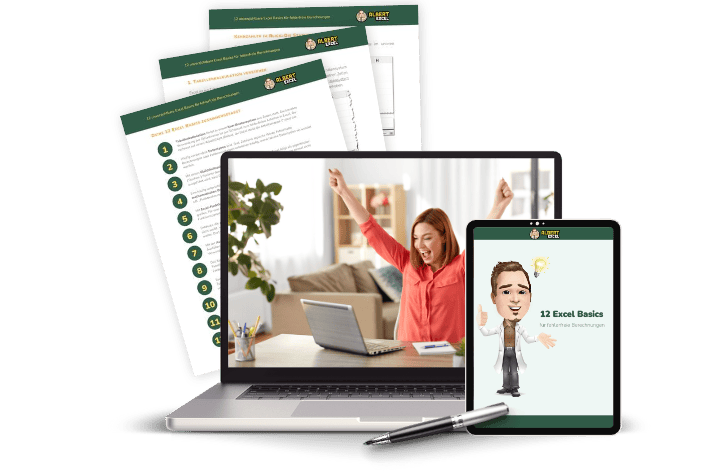Die Excel WVERWEIS Funktion in Excel ermöglicht das Nachschlagen und Abrufen eines Wertes aus einem Suchbereich. Im Gegensatz zur SVERWEIS-Funktion arbeitet die WVERWEIS Funktion zeilenweise und gibt einen Wert abhängig vom angegebenen Zeilenindex aus einer darunterliegenden Zeile wieder. Die Funktion unterstützt sowohl die Suche mit ungefährer als auch genauer Übereinstimmung und unterstützt Wildcards [* oder ?] für Teilübereinstimmungen.
Anwendungsbereich und Rückgabewert
Die WVERWEIS Funktion sucht einen bestimmten Wert in der ersten Zeile eines Zellbereiches und gibt dann, basierend auf dem Zeilenindex, einen weiteren Wert weiter unten aus dem zu durchsuchenden Bereich zurück.
Beispiel zur Excel WVERWEIS Funktion
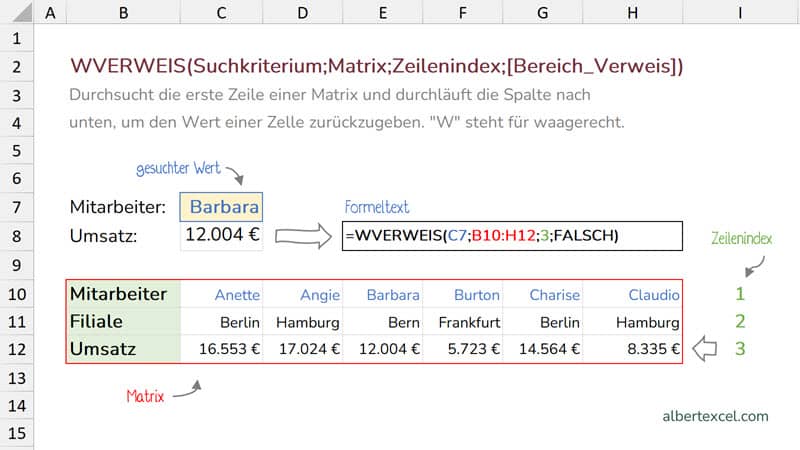
In dem gezeigten Beispiel zur WVERWEIS Funktion wird der Umsatz eines Mitarbeiters ausgegeben. Je nachdem welcher Name in Zelle C7 eingetragen wird, durchsucht die WVERWEIS Funktion die Mitarbeiter aus dem rot umrandeten Zellbereich. Wir ein Mitarbeiter Name gefunden, gibt die WVERWEIS Funktion den Wert aus der 3. Zeile, entsprechend dem Zeilenindex, zurück.
Beschreibung der WVERWEIS Funktion
Die WVERWEIS Funktion dient dazu, einen bestimmten Wert in der ersten Zeile eines Zellbereichs, einer Matrix oder einer Tabelle zu suchen. Sobald dieser Wert gefunden wurde, wird die entsprechende Spalte des Suchkriteriums ausgewählt. Anschließend gibt die WVERWEIS Funktion aus der angegebenen Zeilennummer, dem Zeilenindex, den hier gefundenen Wert als Ergebnis zurück.
In anderen Fällen sollte die SVERWEIS Funktion genutzt werden, wenn die Nachschlagewerte sich in der ersten Spalte eines Zellbereiches befinden, also nicht in der ersten Zeile. Das „W“ steht in der WVERWEIS Funktion für waagerecht. Als Pendant arbeitet die SVERWEIS Funktion senkrecht, daher das „S“, und schaut in der angegeben Matrix vertikal in der ersten Spalte des Zellbereichs nach.
WVERWEIS Formelsyntax
Die Formelsyntax der Excel WVERWEIS Funktion sieht wie folgt aus:
=WVERWEIS(Suchkriterium;Matrix;Zeilenindex;[Bereich_Verweis])Die Variablen oder Argumente der Excel WVERWEIS Funktion lassen sich wie folgt beschreiben:
| Variable | Beschreibung |
|---|---|
| Suchkriterium (erforderlich) | Der Wert, der in der ersten Zeile der Tabelle gefunden werden soll. „Suchkriterium“ kann ein Wert, ein Bezug oder eine Zeichenfolge sein. |
| Matrix (erforderlich) | Das ist der Zellbereich, eine Tabelle oder Liste mit Informationen, in der bestimmte Daten gesucht werden. |
| Zeilenindex (erforderlich) | Die Zeilennummer, von der der Wert aus der Matrix abgerufen werden soll. Ein Zeilenindex mit dem Wert 1 schaut in die erste Zeile in der Matrix, Zeilenindex 2 in die zweite Zeile usw. |
| Bereich_Verweis (optional) | Ein boolescher (logischer) Wert, um eine genaue Übereinstimmung oder eine ungefähre Übereinstimmung anzugeben. Als Standard wird immer WAHR oder 1 angenommen und die ungefähre Übereinstimmung wird angewendet. In den meisten Fällen wird jedoch FALSCH oder 0, also eine genaue Übereinstimmung, verwendet. Es wird also exakt nach dem Wert des Suchkriteriums gesucht. |
Häufig gestellte Fragen zur WVERWEIS Funktion
-
Wann verwendet man die WVERWEIS Funktion, wann die SVERWEIS Funktion?
Man verwendet den WVERWEIS in Excel, wenn man nach einem Wert in der obersten Zeile einer Tabelle sucht und einen Wert aus einer anderen Zeile in der gesuchten Spalte zurückgeben möchte. Der WVERWEIS eignet sich besonders für große Tabellen, bei denen das Suchkriterium sich in einer Zeile, aber nicht in der ersten Spalte befindet.
Soll ein Wert auf Basis der Einträge in der ersten Spalte zurückgegeben werden, dann kommt die SVERWEIS Funktion zum Einsatz. Der SVERWEIS ist also immer dann nützlich, wenn das Suchkriterium in der ersten Spalte der Tabelle zu finden ist und ein rechts anliegender Wert zurückgegeben werden soll.
Es ist also wichtig, die Art der Tabelle und die Position des Suchkriteriums zu berücksichtigen, um die richtige Funktion auszuwählen. In neueren Excel Versionen kann für beide Anwendungsfälle die XVERWEIS Funktion verwendet werden. -
Kann ich die WVERWEIS-Funktion auch in Kombination mit anderen Funktionen verwenden?
Ja, die WVERWEIS-Funktion kann in Kombination mit anderen Excel-Funktionen verwendet werden, um noch komplexere Berechnungen durchzuführen. Man spricht dann von sogenannten verschachtelten Funktionen. Beispielsweise könnte die WVERWEIS Funktion innerhalb einer WENN Funktion verwendet werden oder umgekehrt.
-
Was kann ich tun, wenn die WVERWEIS-Funktion nicht den erwarteten Wert zurückgibt?
Wenn die WVERWEIS-Funktion einen fehlerwert oder einen nicht erwarteten Wert zurückgibt, solltest Du zunächst überprüfen, ob alle Funktionsparameter korrekt eingegeben wurden. Überprüfe, ob das Suchkriterium in der obersten Zeile der Matrix oder des Zellbereiches vorhanden ist und ob der Bereich_Verweis-Parameter auf „FALSCH“ oder „0“ eingestellt ist, um eine exakte Übereinstimmung zu erzielen. Möglicherweise muss auch die Matrix oder das Suchkriterium angepasst werden. Falls der Fehler immer noch nicht identifiziert werden kann, dann markiere die Zelle, in der die WVERWEIS Funktion angewendet wird. Gehe anschließend in das Menü Formeln und wähle dort den Befehl Formelauswertung. Jetzt kannst Du schrittweise analysieren, was Excel in der Auswertung berechnet.
-
Was ist der Unterschied zwischen WVERWEIS und SVERWEIS?
Der Unterschied zwischen den Excel Funktionen WVERWEIS und SVERWEIS besteht darin, dass die SVERWEIS Funktion nach einem Wert in der linken Spalte einer Tabelle sucht und einen Wert aus einer anderen Spalte in derselben Zeile zurückgibt. Die WVERWEIS Funktion sucht nach einem Wert in der obersten Zeile einer Tabelle und gibt einen Wert aus einer anderen Zeile in derselben Spalte zurück. Beide Funktionen machen im Grunde das gleiche, nur in einer anderen Ausrichtung, einmal waagerecht (WVERWEIS) nd senkrecht (SVERWEIS).
-
Warum gibt die Excel WVERWEIS Funktion einen falschen Wert zurück?
Wenn Du für den Funktionsparameter Bereich_Verweis keinen Wert definiert hast, dann wird automatisch WAHR angenommen. Das entspricht der sogenannten ungefähren Übereinstimmung und kann zu fehlerhaften Ergebnissen führen. Du solltest die erste Zeile der Suchmatrix auf jeden Falls alphabetisch oder numerisch sortieren. Sortiere also die erste Zeile oder wende den Parameter FALSCH an, damit die WVERWEIS Funktion nach dem exakten Inhalt sucht, so wie es im Suchkriterium definiert ist. In den meisten Anwendungsfällen wird nach einem exakten Wert gesucht, wähle daher den Wert FALSCH für Bereich_Verweis.
Bewährte Methoden zur Anwendung der WVERWEIS Funktion
Im Folgenden findest Du einige Empfehlungen, welche Dich bei der korrekten Anwendung bei der WVERWEIS Excel Funktion unterstützen.
| Empfehlung | Erklärung |
|---|---|
| Verwendung absoluter Zellbezüge | Mit der Verwendung absoluter Zellbezüge können Fehler beim Ausfüllen der Formeln vermieden werden. Zum Beispiel bietet es sich an die Matrix immer in absoluten Zellbezügen zu führen. Ein Beispiel sieht folgendermaßen aus: =WVERWEIS(J1;$A$3:$G$8;3;FALSCH) Die Dollarzeichen ($) fixieren den Matrix-Bereich. Je nach Anwendungsfall empfiehlt es sich auch das Suchkriterium zu fixieren. Es gibt keine eindeutige Empfehlung für die Verwendung der Zellbezüge. Müssen Formeln in einer Liste nach unten oder zur Seite ausgefüllt bzw. kopiert werden, sind absolute Zellbezüge in der Regel notwendig. Die Dollarzeichen verhindern beim Kopieren der Formel ein Verrutschen der Zellbezüge. |
| Werte korrekt formatieren | Wenn nach Datumswerten oder Zahlen gesucht wird, solltest Du sicherstellen, dass das Zellformat in der Suchzeile (erste Zeile der Matrix) die korrekte Formatierung aufweist. Suchst Du zum Beispiel nach einem Datum, aber das Datum ist als Text formatiert, dann wird die WVERWEIS Funktion nicht korrekt funktionieren. |
| Erste Zeile sortieren | Für den Fall, dass Du nach einer ungefähren Übereinstimmung (Bereich_Verweis ist WAHR) suchst, dann solltest Du die Matrix in der ersten Zeile sortieren. Falls Du Deine Liste neu sortieren musst, dann schaue in den Excel-Sortieroptionen nach und ändere die Sortierrichtung. Gehe in das Menü Daten > Sortieren > Optionen > „Spalten sortieren“. So kannst Du die Spalten durch Sortieren neu anordnen. Du musst angeben, welche Zeile als Sortier-Kriterium verwendet werden soll. |
| Kenne Deine Daten! | Einfacher gesagt als getan! Erhältst Du einmal Fehler mit der Excel WVERWEIS Funktion, dann bietet es sich an, die erste Zeile der Suchmatrix genauer zu prüfen. Wenn sich hier Fehler oder andere Zellformate sowie Zeichen eingeschlichen haben, kann die WVERWEIS Funktion unerwartete Ergebnisse liefern. |
Excel Praxis Newsletter
Wertvolle Excel Tipps für fehlerfreie Berechnungen
Profitiere von praxiserprobten Tipps für professionelle Arbeitsergebnisse, um produktiv zu arbeiten und teure Berechnungsfehler zu vermeiden
Excel lernen
Du möchtest Excel lernen? In unserem Kurs zu den Excel Grundlagen lernst Du wie Du auch Dir unbekannte Funktionen souverän in Excel einsetzen kannst. DU lernst praxisorientiert mit Übungen weitere Funktionen kennen. Erfahre mehr auf der Kursseite zum Excel Basiskurs.
Weitere Informationen zu der hier gezeigten Funktion findest Du übrigens auch auf der Hilfeseite von Microsoft.