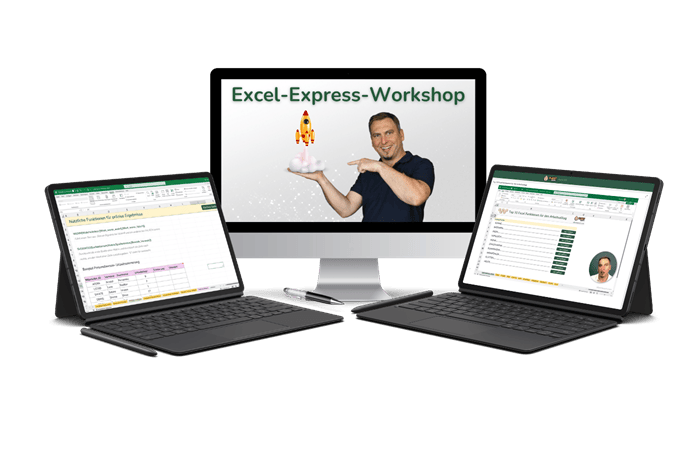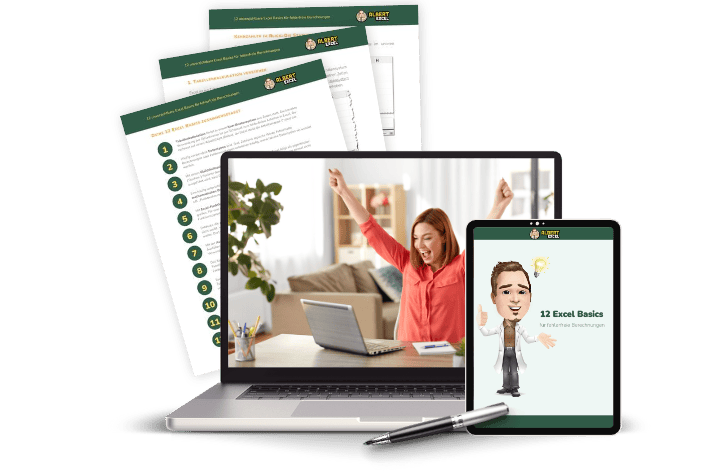GLÄTTEN – In Excel Leerzeichen entfernen
Mit der GLÄTTEN-Funktion kannst Du aus einem Text in Excel Leerzeichen entfernen. Als Ergebnis erhältst Du nach der Anwendung einen Text, welcher nur noch ein Leerzeichen zwischen einzelnen Wörtern führt. Leerzeichen am Anfang oder Ende des gesamten Textes werden auch entfernt. Ein häufiger Anwendungsfall für die GLÄTTEN-Funktion ist das bereinigen von Daten, beispielsweise nach einem Datenimport aus einer anderen Quelle.
In diesem Artikel lernst Du die Funktion GLÄTTEN näher kennen und wie Du so in Excel Leerzeichen entfernen kannst. Schau Dir die Funktion in der folgenden Vorschau anhand einiger Beispiele in Aktion an. Weiter unten findest Du noch weitere Informationen sowie ein Beispiel zum Download.
Vorschau Glätten:

Beschreibung und Anwendung von Glätten
Die GLÄTTEN-Funktion wird am häufigsten benötigt um Daten zu bereinigen und um in Excel Leerzeichen entfernen zu können. Zum Beispiel beziehst Du Daten aus einer anderen Quelle, welche Du anschließend weiter bearbeiten möchtest. Das kann beispielsweise eine Datenbankabfrage sein. Oft kommt es jedoch vor, dass bei einer weiteren Verarbeitung Probleme auftreten. Das können zum Beispiel unnötige oder unsichtbare Zeichen im Text sein. Mit der GLÄTTEN-Funktion kannst Du diese überflüssigen Leerzeichen entfernen. Excel behält nach der Bereinigung nur noch einzelne Leerzeichen zwischen einzelnen Wörtern bei. Zusätzliche Leerzeichen, wie führende Leerzeichen sowie nachgestellte Leerzeichen im Text, werden entfernt.
Besonders hilfreich ist dieser Vorgang, wenn Du zum Beispiel Verweis-Funktionen wie SVERWEIS oder WVERWEIS verwendest. Bei jedem Datenabgleich vergleicht Excel dann einen Suchwert mit einem Zielwert. Hierbei werden auch Leerzeichen berücksichtigt. Überflüssige Leerzeichen können ohne eine Datenbereinigung dazu führen, dass vermeintlich gleiche Wörter keine Übereinstimmung finden. Stelle daher sicher unnötige Leerzeichen mit der GLÄTTEN-Funktion zu löschen.
Die GLÄTTEN-Funktion lässt sich auch super mit der SÄUBERN-Funktion kombinieren. Die SÄUBERN-Funktion entfernt alle nicht druckbaren Zeichen aus einem Text sowie auch Zeilenumbrüche. Im Englischen heißt die GLÄTTEN-Funktion TRIM().
Glätten Formel-Syntax
=GLÄTTEN(Text)| Parameter | Beschreibung |
|---|---|
| Text (erforderlich) | Der Text, aus dem Leerzeichen entfernt werden soll. Das kann direkt in Anführungszeichen eingegebener Text sowie ein Zellbezug sein. |
Anleitung: In Excel Leerzeichen entfernen

Die GLÄTTEN-Funktion ist vergleichsweise einfach anzuwenden.
Gesamtzeit: 1 Minute
-
Gleichheitszeichen setzen

Formel mit einem Istgleich-Zeichen starten: =
-
Funktionsname eingeben

Funktionsnamen eingeben: =GLÄTTEN
-
Funktionsparamter übergeben

Klammer öffnen und Textparameter bestimmen: =GLÄTTEN(Text)
Beispiel: =GLÄTTEN(A2)
Der Textparameter ist in diesem Fall ein Bezug zu der Zelle A2. -
Formeleingabe bestätigen
Der an die die GLÄTTEN Funktion übergebende Text wird um überflüssige Leerzeichen bereinigt. So einfach kannst Du in Excel Leerzeichen entfernen.
Beispiel und Übung zur Glätten-Funktion
Im Folgenden kannst Du Dir eine Übungsdatei zur GLÄTTEN-Funktion in Excel anschauen. Lade Dir die Übungsdatei herunter und probiere die GLÄTTEN-Funktion gleich aus.
Hinweise und bewährte Methoden
Du kannst Leerzeichen auch ohne die Funktion GLÄTTEN entfernen. Das wird aber nicht immer problemlos funktionieren. Kennst Du Deine Daten jedoch sehr gut und weißt, dass zum Beispiel immer zwei Leerzeichen zwischen zwei Wörtern vorkommen, dann kannst Du diese auch mit der Suchen und Ersetzen Funktion ersetzen. Drücke dazu die Steuerungstaste (STRG) und H um den Suchen und Ersetzen Dialog zu öffnen. In dem folgenden Dialogfenster suchst Du dann nach zwei aufeinander folgende Leerzeichen und ersetzt diese dann mit nur einem Leerzeichen.
Laut Microsoft entfernt die GLÄTTEN-Funktion nur das ASCII-Leerzeichen (32) aus einem Text. Kopierst Du zum Beispiel Text aus HTML-Webseiten, dann wird die GLÄTTEN Funktion sehr wahrscheinlich nicht funktionieren, da hier häufig Unicode-Text mit dem Leerzeichen-Code (160) enthalten ist. Dieser wird mit der GLÄTTEN Funktion nicht entfernt. Solltest Du einmal auf dieses Problem stoßen, dann kopiere den Text zunächst in einen einfachen Text Editor und kopiere Ihn dann noch einmal aus dem Editor in Excel.
Excel Praxis Newsletter
Wertvolle Excel Tipps für fehlerfreie Berechnungen
Profitiere von praxiserprobten Tipps für professionelle Arbeitsergebnisse, um produktiv zu arbeiten und teure Berechnungsfehler zu vermeiden
Excel lernen
Du möchtest Excel lernen? In unserem Kurs zu den Excel Grundlagen kannst Du Dir viele andere Funktionen ausführlicher ansehen und lernen. Außerdem findest Du dort auch Übungen zu weiteren Funktionen. Du lernst auch ausgiebiger wie Du Dich mir Dir noch unbekannte Funktionen in Excel schnell vertraut machen kannst.
Weitere Informationen zu der hier gezeigten Funktion findest Du übrigens auch auf der Hilfeseite von Microsoft.