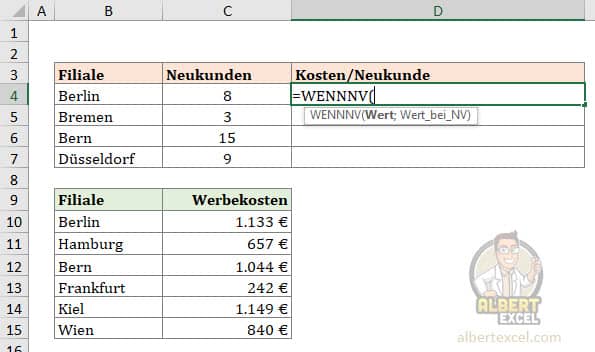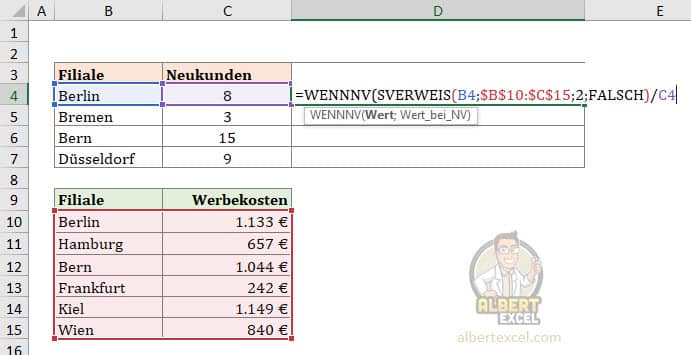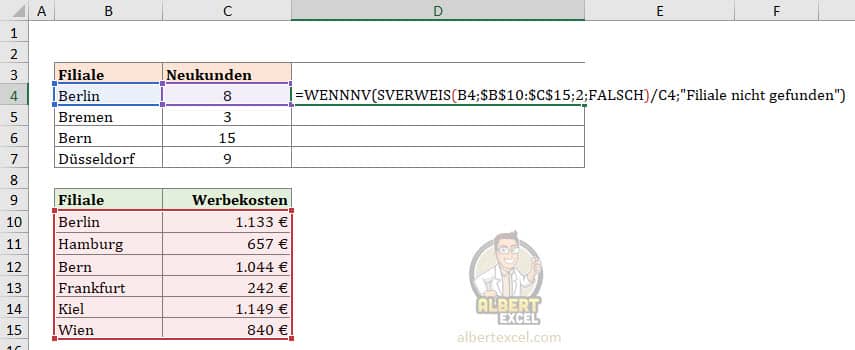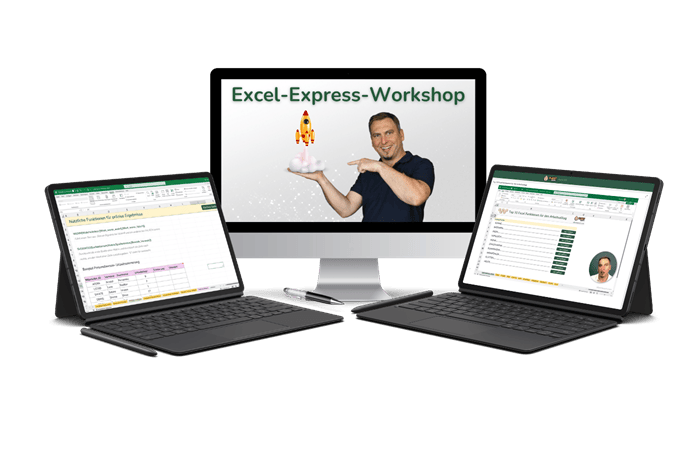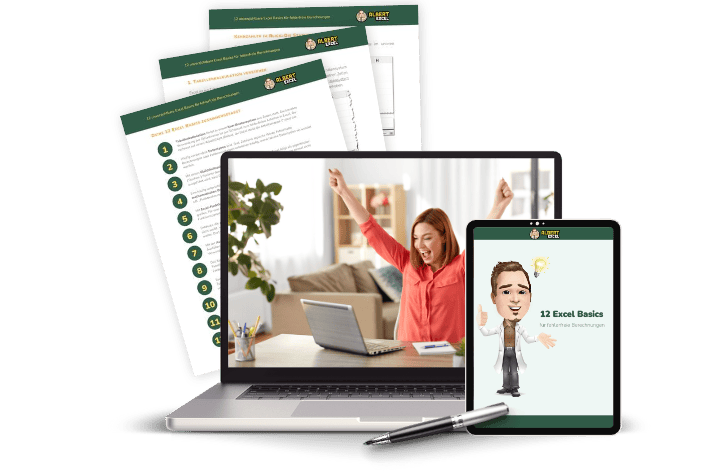Die WENNNV Excel Funktion gibt einen benutzerdefinierten Rückgabewert bei #NV-Fehlern zurück. Die WENNNV Funktion ist eine elegante Lösung um #NV Fehler abzufangen, ohne dabei andere mögliche Fehler zu berücksichtigen. Im Gegensatz zur WENNFEHLER Funktion, berücksichtigt die WENNNV-Funktion nur den Fall, dass eine Berechnung den #NV-Fehler liefert. Das ist besonders nützlich, wenn zum Beispiel ein SVERWEIS auf Grund fehlender Werte („Nicht Verfügbar = #NV) nicht ordnungsgemäß funktioniert. Liegt ein #NV Fehler vor, so kann mit der WENNNV Funktion ein Standardwert zurückgegeben werden, beispielsweise ein Text wie „Wert nicht vorhanden“.
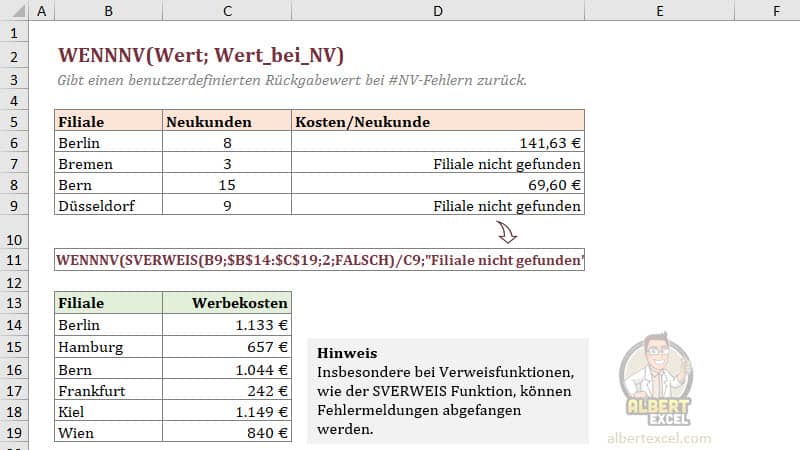
Beschreibung der WENNNV Excel Funktion
Die WENNNV Excel Funktion gibt einen benutzerdefinierten Wert zurück, wenn ein Ausdruck zu #NV ausgewertet wird. Andernfalls wird das Ergebnis des Ausdrucks zurückgegeben. NV steht für „nicht verfügbar“.
=WENNNV(Wert;Wert_bei_NV)| Variable | Beschreibung |
|---|---|
| Wert (erforderlich) | Ein Wert, Zellbezug oder Funktion, die auf den Fehlerwert #NV geprüft werden soll. |
| Wert_bei_NV (erforderlich) | Der Wert, der zurückgegeben werden soll, wenn ein #NV-Fehler auftritt. |
WENNNV Excel Funktion erklärt: Anleitung
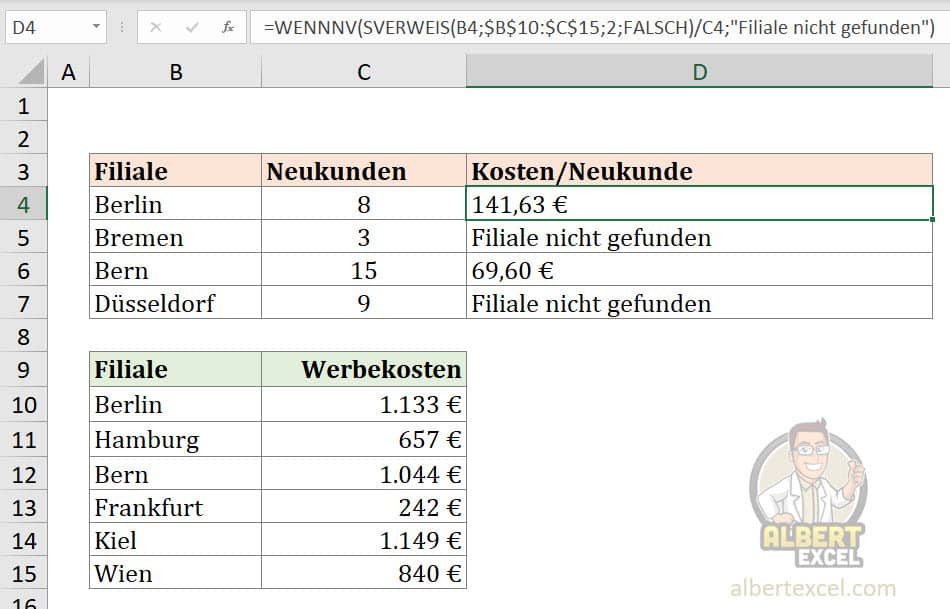
Die WENNNV Excel Funktion ist eine saubere Lösung um ausschließlich (!) #NV Fehler abzufangen. Somit werden keine anderen Fehler-Codes berücksichtigt. In dieser kleinen Anleitung erfährst Du wie es geht.
Aufwand: 2 Minuten
-
Funktionsname WENNNV eingeben
Beispiel: =WENNNV(
Formeln starten immer mit einem Gleichheitszeichen und signalisieren Excel die Ausführung einer Rechenoperation. -
Ersten Wahrheitstest formulieren
=WENNNV(Wert;
Beispiel: =WENNNV(SVERWEIS(B4;$B$10:$C$15;2;FALSCH)/C4;
Definiere einen Wert, eine Funktion oder Zellbezug welcher auf einen Fehler überprüft werden soll. Im Beispiel wird ein SVERWEIS formuliert, der für jede Filiale die Werbekosten abruft und durch vier dividiert. Im nächsten Schritt wird bestimmt, was passieren soll, wenn der #NV Fehler auftritt. -
Rückgabewert für Fehler definieren
=WENNNV(Wert; Wert_bei_NV)
Beispiel: =WENNNV(SVERWEIS(B4;$B$10:$C$15;2;FALSCH)/C4;“Filiale nicht gefunden“)
Im nächsten Schritt wird ein Rückgabewert festgelegt, welcher ausgegeben wird, sobald der Wert in einen #NV Fehler mündet. Im Beispiel wird angegeben, dass der Text „Fililale nicht gefunden“ ausgegeben wird, sobald die SVERWEIS Funktion ein #NV Fehler liefert. In diesem Fall wird dann keine Filiale gefunden. -
Funktion auf weitere Zellbereiche erweitern
Hier wird ersichtlich, wie die WENNNV Funktion die #NV Fehler abfängt. Immer dann, wenn die SVERWEIS Funktion die entsprechende Filiale nicht finden konnte, liefert sie einen #NV Fehler. Die WENNNV Funktion greift in diesem Fall auf den „Wert_bei_NV“ Parameter zurück und gibt den dort definierten Text zurück.
Häufig gestellte Fragen zur WENNNV Excel Funktion
-
Was ist der Unterschied zwischen der WENNNV- und WENNFEHLER- Funktion?
Die WENNNV Funktion fängt nur den Fehlerwert #NV ab. #NV steht für „nicht verfügbar“ und ist ein Fehlerwert der bei Verweisfunktionen ausgegeben wird, wenn ein Wert nicht gefunden werden kann. Die WENNFEHLER Funktion fängt neben dem #NV-Fehlerwert auch andere Fehlerwerte ab. Der Vorteil bei einer Verweis-Funktion (z.B. SVERWEIS) die WENNNV Funktion zu verwenden ist, dass man nur auf den #NV Fehler schaut. Sollte mal ein anderer Fehler auftreten, so wird dieser auch ersichtlich und kann separat behoben werden. Bei der WENNFEHLER Funktion würde bei einer Problem-Behandlung nicht offensichtlich sein, dass eine Verweisfunktion keinen Wert gefunden hat. Es könnten auch andere Probleme vorliegen.
BEWÄHRTE METHODEN ZUR WENNNV Funktion
Die WENNNV Funktion ist in erster Linie bei Verweis-Funktionen wie dem SVERWEIS, VERWEIS, WVERWEIS usw. sinnvoll. Verweis-Funktionen liefern den #NV Fehler, sobald ein nachzuschlagender Wert nicht gefunden werden kann. Die WENNNV Funktion reagiert nur auf den #NV Fehler. Das heißt, das andere Fehler weiterhin auftreten können und auch angezeigt werden.
Du könntest genauso auch die WENNFEHLER Funktion zum Abfangen von Fehlerwerten verwenden, einschließlich des #NV Fehlers. Jedoch gestaltet sich entsprechend eine Fehlersuche für Verweisfunktionen dann etwas schwerer.
Eine Möglichkeit die WENNNV sinnvoll bei Verweisfunktionen einzusetzen ist, als Standardrückgabewert einen Text oder leeren Text auszugeben. Das sollte je nach Anwendungsfall entschieden werden. Das folgende Beispiel zeigt einen Alternativtext bei #NV Fehlern.
=WENNNV(SVERWEIS(A1;B10:C15;2;FALSCH);“Wert nicht gefunden“)Das folgende Beispiel zeigt, wie gar keine sichtbare Meldung mit an den Betrachter aussieht:
=WENNNV(SVERWEIS(A1;B10:C15;2;FALSCH);““)Wenn Wert_bei_NV als leere Zeichenfolge („“) definiert wird, wird dem Betrachter keine Nachricht angezeigt.
Excel Praxis Newsletter
Wertvolle Excel Tipps für fehlerfreie Berechnungen
Profitiere von praxiserprobten Tipps für professionelle Arbeitsergebnisse, um produktiv zu arbeiten und teure Berechnungsfehler zu vermeiden
Excel lernen
Du möchtest Excel lernen? In unserem Kurs zu den Excel Grundlagen kannst Du Dir viele andere Funktionen ausführlicher ansehen und lernen. Außerdem findest Du dort auch Übungen zu weiteren Funktionen. Du lernst auch ausgiebiger wie Du Dich mir Dir noch unbekannte Funktionen in Excel schnell vertraut machen kannst. Erfahre mehr auf der Kursseite zum Excel Basiskurs.
Weitere Informationen zu der hier gezeigten Funktion findest Du übrigens auch auf der Hilfeseite von Microsoft.