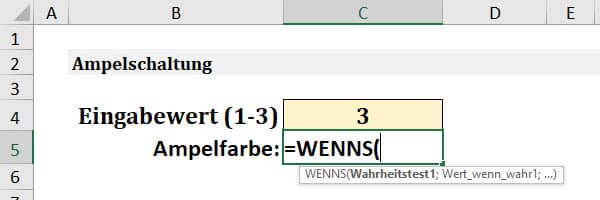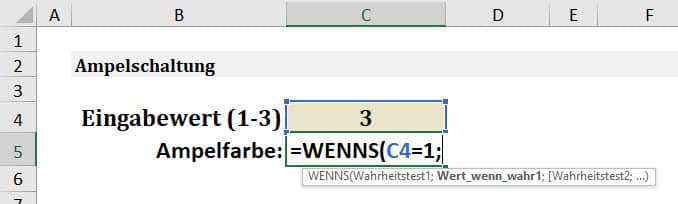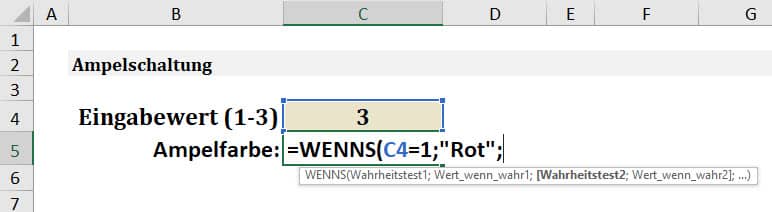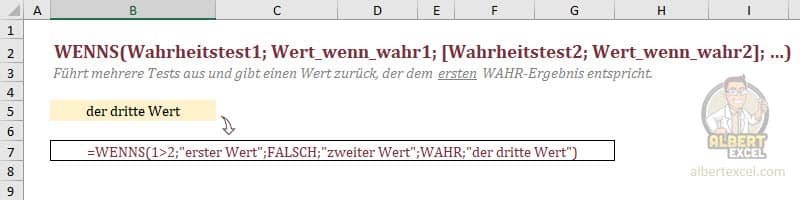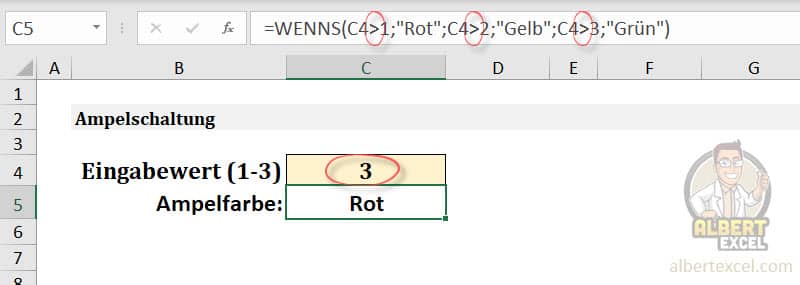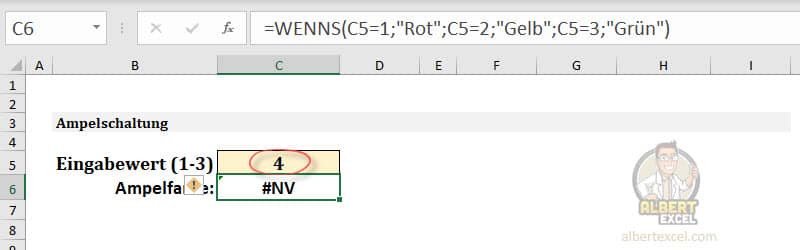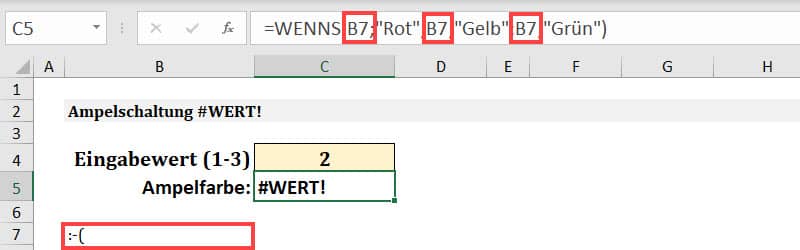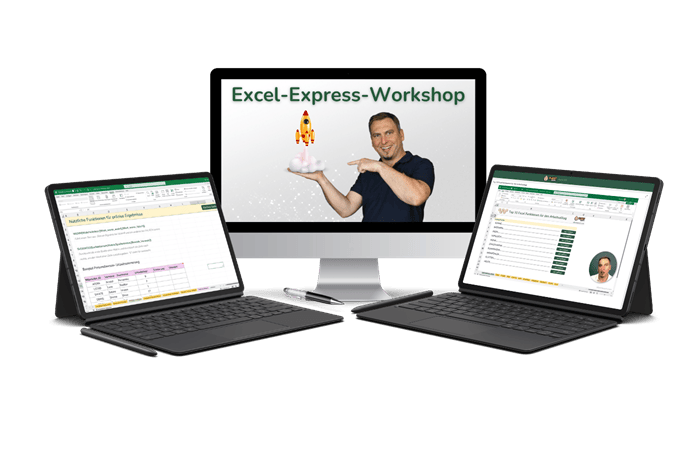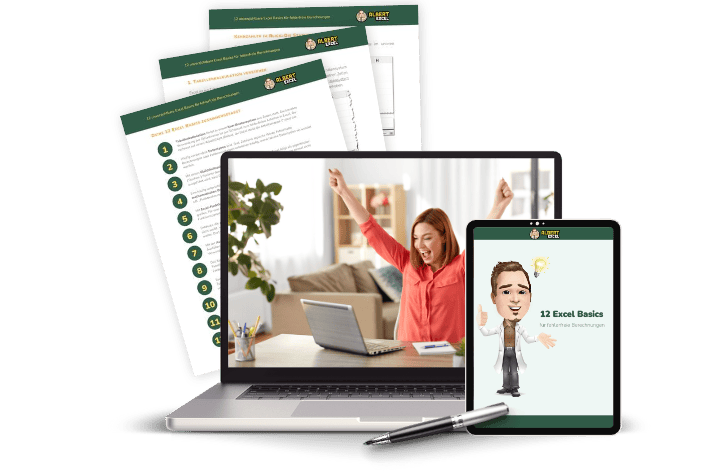Die Excel WENNS Funktion führt mehrere Tests aus und gibt einen Wert zurück, der dem ersten WAHR Ergebnis entspricht. Die WENNS Funktion kommt ins Spiel, sobald in Excel mehrere „Wenn Dann“ Bedingungen gleichzeitig getestet werden sollen. Der Vorteil der WENNS Funktion ist, dass verschachtelte WENN-Funktionen vermieden werden können. Die Formel wird somit lesbarer und leichter verständlich. Die WENNS Funktion steht ab der Excel Version 2019 oder Excel 365 zur Verfügung.
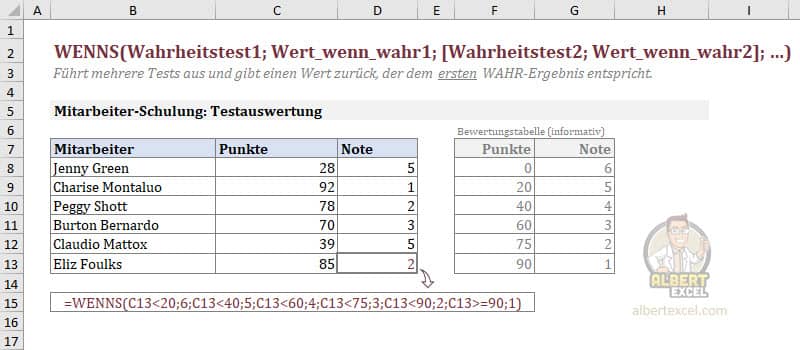
Die Abbildung zeigt die Notenvergabe von Mitarbeitern aus einem Test. Die Reihenfolge der Angaben innerhalb der WENNS Funktion ist von elementarer Bedeutung. Die Funktion wertet von links nach rechts aus und bleibt bei der ersten WAHREN Aussage stehen und gibt das entsprechende gepaarte Ergebnis zurück.
Beispiele zur Excel WENNS Funktion
Im Gegensatz zur WENN Funktion kann die Excel WENNS Funktion mehrere Bedingungen gleichzeitig testen. Es sind keine komplexen WENN Verschachtelungen notwendig. Auf WENNS basierende Formeln sind daher kürzer und leichter zu lesen und zu schreiben.
Die Funktionsparameter werden in Wertepaaren angegeben. Dabei wird zuerst eine Bedingung oder Test formuliert, gefolgt von einem Rückgabewert für den Fall, dass die Bedingung erfüllt, also WAHR, ist. Eine Excel WENNS Funktion kann wie folgt formuliert werden.
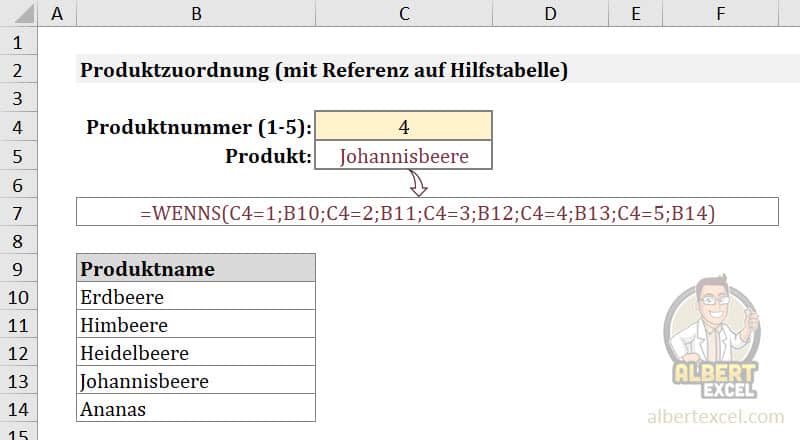
In Zelle C4 wird eine Produktnummer eingegeben. Diese Eingabe wird in Zelle C5 in einer WENNS Funktion mit mehreren Bedingungen ausgewertet. Der Vorteil der WENNS Funktion ist, dass diese auch ohne die Hilfstabelle B9:B14 auskommen würde. Dazu müsste dann die WENNS Funktion wie folgt formuliert werden:
=WENNS(C4=1;“Erdbeere“;C4=2;“Himbeere“;C4=3;“Heidelbeere“;C4=4;“Johannisbeere“;C4=5;“Ananas“)Würde ein Anwender jedoch eine Produktnummer eingeben, die nicht in der Excel WENNS Funktion abgefangen wird, dann lautet der Rückgabewert #NV. Um das zu vermeiden, kann die WENNS Funktion um einen weiteren Test und Rückgabewert für alle anderen Fälle erweitert werden. Dazu wird als letzter Funktionsparameter ein WAHR Wert gesetzt, gefolgt von einem Standardwert, der immer ausgegeben wird wenn keine andere vorherige Bedingung greift.
Das Abfangen einer ungültigen Eingabe ist im folgenden Beispiel dargestellt.
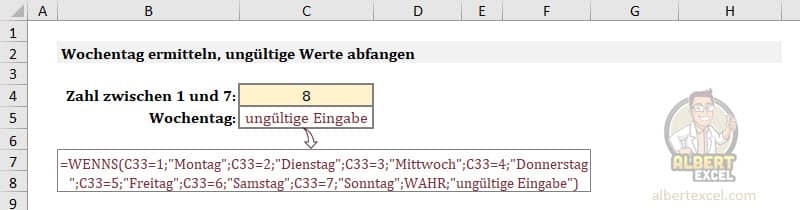
Formelsyntax der WENNS Funktion
Die WENNS Funktion führt mehrere Tests aus und gibt einen Wert zurück, der dem ersten WAHR-Ergebnis entspricht. Die Formelsyntax der Excel WENNS Funktion sieht wie folgt aus:
=WENNS(Wahrheitstest1; Wert_wenn_wahr1; [Wahrheitstest2; Wert_wenn_wahr2]; …)Die Variablen oder Argumente der Excel WENNS Funktion lassen sich wie folgt beschreiben:
| Variable | Beschreibung |
|---|---|
| Wahrheitstest1 (erforderlich) | Eine Bedingung oder Ausdruck, die als WAHR oder FALSCH ausgewertet wird. |
| Wert_wenn_wahr1 (erforderlich) | Ergebnis, welches zurückgegeben wird wenn Wahrheitstest1 als WAHR ausgewertet wird. Dieser Wert kann auch leer sein. |
| Wahrheitstest [2-127] (optional) | Es können bis zu 126 weitere Wahrheitstests formuliert werden. |
| Wert_wenn_wahr [2-127] (optional) | Es können bis zu 126 weitere Rückgabewerte formuliert werden. |
WENNS Funktion erklärt – Schritt für Schritt
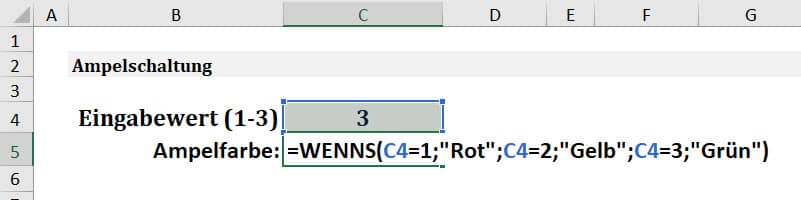
Mit der WENNS Funktion können mehrere Bedingungen ausgewertet werden. Die WENNS Funktion gibt einen Wert zurück, der dem ersten WAHR-Ergebnis entspricht,.
Aufwand: 2 Minuten
-
Funktionsname WENNS eingeben
Beispiel: =WENNS
Formeln starten immer mit einem Gleichheitszeichen und signalisieren Excel die Ausführung einer Rechenoperation. -
Ersten Wahrheitstest formulieren
Beispiel: =WENNS(C4=1;
Definiere den ersten Wahrheitstest. Diese Angabe muss als Ergebnis WAHR oder FALSCH liefern. Hier kann auch eine andere Funktion oder ein Zellbezug platziert werden. Im Beispiel ist der Ausdruck WAHR wenn C7 den Wert Eins trägt. -
Wert wenn wahr bestimmen
Beispiel: =WENNS(C4=1;“Rot“
Im nächsten Schritt wird ein Rückgabewert festgelegt, welcher ausgegeben wird sobald der erste Wahrheitstest mit WAHR beantwortet werden kann. Wenn Zelle C7 gleich Eins ist, dann wird die WENNS Funktion das Wort „Rot“ zurückgeben. -
Optional weitere Bedingungen definieren
Beispiel: =WENNS(C4=1;“Rot“;C4=2;“Gelb“;C4=3;“Grün“)
Im nächsten Schritt können bis zu 126 weitere Tests und Rückgabewerte angegeben werden. Im Beispiel werden die drei Ampelzustände „Rot“, Gelb“ und „Grün“ für die Werte 1, 2 und 3 aus Zelle C7 formuliert. Ein abweichender Eingabewert würde den Fehler #NV ausgeben. Zum Abfangen solcher Fälle kann optional ein letzter Test, welcher immer WAHR ist, mit einem Standardwert in die Funktion eingefügt werden.Beispiel: =WENNS(C4=1;“Rot“;C4=2;“Gelb“;C4=3;“Grün“;WAHR;“Ampel kaputt“)
Da die Funktion immer bei dem ersten WAHR stoppt, kommt der letzte Ausdruck nur zum Tragen, solange kein vorheriger Test mit WAHR beantwortet wurde.
Häufig gestellte Fragen zur WENNS Funktion
-
Wie funktioniert die WENNS Funktion?
Die WENNS Funktion wertet aneinandergereihte Bedingungen aus und gibt einen jeweils zugehörigen Rückgabewert aus. Die Funktion gibt immer den Rückgabewert aus, der auf den ersten (!) positiv beantworteten Test zutrifft. In der Abbildung wird der dritte Wert, eine Textformulierung, zurückgegeben.
-
Warum gibt die WENNS Funktion ein falsches Ergebnis zurück?
Da die WENNS Funktion von links nach rechts die Funktionsparameter auswertet, ist die Reihenfolge der Angaben innerhalb der Funktion entscheidend. Wenn Du Vergleichsoperatoren wie „Größer als“ (>) oder „kleiner Gleich“ (<) verwendest, kann das Ergebnis bei falscher Reihenfolge vom gewünschten Ergebnis abweichen. Achte auf die korrekte Reihenfolge der Bedingungen und Rückgabewerte.
Des Weiteren gibt die WENNS Funktion immer den Wert der ersten WAHR-Auswertung aus, bleibt somit stehen und wertet keine folgenden Bedingungen mehr aus.
Das Beispiel zeigt eine Ampelschaltung. Anstatt Gleichheitszeichen werden „größer als“ (>) Vergleiche durchgeführt. Das Ergebnis ist fatal. Bei „3“ sollte eigentlich auf „Grün“ geschaltet werden. Die Funktion sieht bei der ersten Angabe ein positives (WAHR) Ergebnis, somit wird Rot ausgegeben. -
Warum gibt die WENNS Funktion den Fehlerwert #NV zurück?
Wenn innerhalb der WENNS Funktion kein Wahrheitstest mit WAHR ausgewertet wird, dann gibt die Funktion den Fehlerwert #NV zurück. Um das zu umgehen, empfiehlt es sich am Ende einen Standardwert zu definieren. Dieser besteht aus dem Argument WAHR als Wahrheitstest und einem dazugehörigen Standardwert.
-
Warum gibt die WENNS Funktion den Fehlerwert #WERT! Zurück?
Die WENNS Funktion gibt den Fehlerwert #WERT! Zurück, sobald eines der Wahrheitstest kein WAHR oder FALSCH als Ergebnis liefern kann. Achte darauf, dass alle angegeben Wahrheitstests einen logischen Wert als Ergebnis liefern, also WAHR oder FALSCH. Genauso gibt die Funktion falsche Ergebnisse aus, wenn mindestens ein logischer Test kein solcher ist, also kein Ergebnis wie WAHR oder FALSCH liefert.
Excel Praxis Newsletter
Wertvolle Excel Tipps für fehlerfreie Berechnungen
Profitiere von praxiserprobten Tipps für professionelle Arbeitsergebnisse, um produktiv zu arbeiten und teure Berechnungsfehler zu vermeiden
Excel lernen
Du möchtest Excel lernen? In unserem Kurs zu den Excel Grundlagen kannst Du Dir viele andere Funktionen ausführlicher ansehen und lernen. Außerdem findest Du dort auch Übungen zu weiteren Funktionen. Du lernst auch ausgiebiger wie Du Dich mir Dir noch unbekannte Funktionen in Excel schnell vertraut machen kannst. Erfahre mehr auf der Kursseite zum Excel Basiskurs.
Weitere Informationen zu der hier gezeigten Funktion findest Du übrigens auch auf der Hilfeseite von Microsoft.