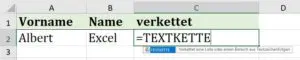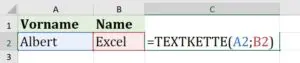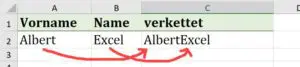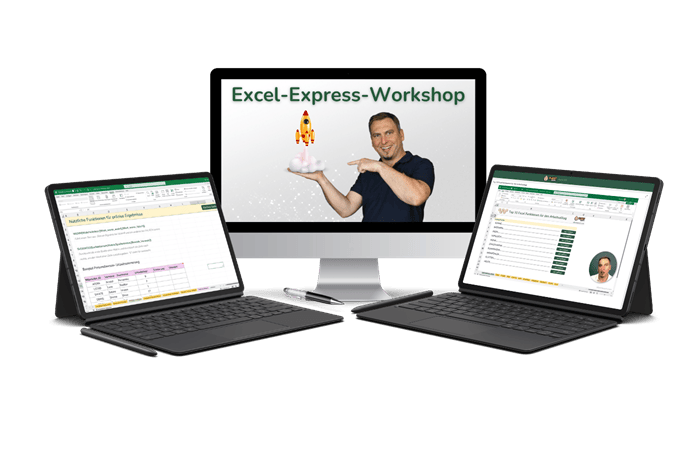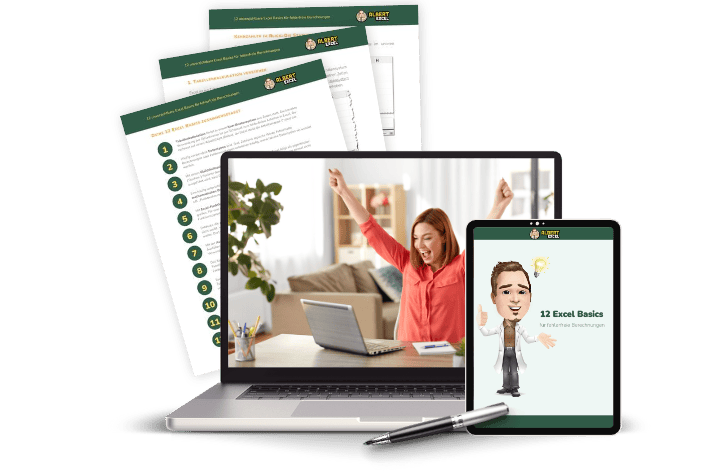Excel Text verketten mit TEXTKETTE
Mit der Excel Funktion TEXTKETTE kannst Du in Excel Text verketten. Auf dieser Seite findest Du eine Anleitung wie Du so verschiedene Zellen mit Text zusammenführen kannst. Es existieren viele Anwendungsfälle in denen Du vielleicht Text verschiedener Zellen kombinieren möchtest. Das ist ganz einfach umzusetzen.
Vorab noch einen Hinweis, denn es gibt auch noch andere Excel Textfunktionen die ähnliches tun können:
Mit der Funktion TEXTKETTE wird die ältere Funktion VERKETTEN von Microsoft Excel ersetzt. Jedoch kannst Du diese weiterhin verwenden. Dennoch empfehle ich Dir die hier vorgestellte Funktion zum Verketten von Text in Excel zu verwenden. Um die Kompatibilität zu älteren Excel-Versionen zu wahren, bleibt die ältere Funktion weiterhin verfügbar.
Es existiert auch noch die Funktion TEXTVERKETTEN. Mit dieser kannst Du auch in Excel Text verketten, jedoch dabei auch Trennzeichen zwischen jedem Textelement definieren. Die Funktion TEXTKETTE reiht dahingegen lediglich bestehende Textelemente aneinander.
BESCHREIBUNG DER TEXTFUNKTION TEXTKETTE()
Die Funktion TEXTKETTE führt Text aus Zellen oder Zellbereichen zusammen, wobei keine Trennzeichen oder leere Zellinhalte gesondert berücksichtigt werden. Dazu übergibst Du Text, Zellbezüge sowie Zellbereiche an die Funktion TEXTKETTE welche Du in einer neuen Zelle zusammenfassen möchtest. Falls Du doch Trennzeichen beim Kombinieren von Text verwenden möchtest, dann verwende die Textfunktion TEXTVERKETTEN. Alternativ kannst Du auch manuell in Excel Text verketten. Dazu verwendest Du das kaufmännische Und-Zeichen (&) in einer Zelle, sodass keine Textfunktion verwendet werden muss.
Die Funktion TEXTKETTE eignet sich besonders gut, um Daten aufzubereiten. Beispielsweise können so Mitarbeiter-Namen, die in getrennten Zellen vorliegen, in einer Zelle vereint werden. Das Anwendungsspektrum ist breit.
TEXTKETTE Formel-Syntax
=TEXTKETTE(Text1; [Text2];…)| Parameter | Beschreibung |
|---|---|
| Text1 (erforderlich) | Ein Text in Form als Zellbezug oder Zellbereich zu einer Zelle mit Text. Alternativ auch Text direkt in Anführungszeichen geführt oder ein Array. |
| [Text2; …] (optional) | Weitere Textelemente die zusammengeführt werden sollen. Für die Textelemente sind maximal 253 Textargumente zulässig. Das kann jeweils eine Zeichenfolge oder ein Array von Zeichenfolgen, wie z. B. um einen Zellbereich, sein. |
Anleitung: Wie Du in Excel Text verketten kannst

Die TEXTKETTE-Funktion ist vergleichsweise einfach anzuwenden.
Gesamtzeit: 1 Minute
-
Gleichheitszeichen setzen
Formel mit einem “Istgleich-Zeichen” starten: =
-
Funktionsname eingeben
Funktionsnamen eingeben: =TEXTKETTE
-
Funktionsparamter übergeben
Klammer öffnen und zu verbindende Textparameter an die Funktion übergeben: =TEXTKETTE(Text)
Beispiel: =TEXTKETTE(A2;B2)
Der erste Textparameter ist in diesem Fall ein Bezug zu der Zelle A2. Der Zweite der Text aus Zelle B2. Es können auch Zellbereiche übergeben werden. -
Klammern schließen und Formeleingabe mit der Eingabetaste bestätigen.
Zu verbindende Elemente werden aneinandergereiht als Ergebnis ausgegeben. Wenn ein Leerzeichen zwischen den Elementen gewünscht ist, muss das mit in der Funktion TEXTKETTE als Parameter bestimmt werden. Alternativ bietet sich die Funktion TEXTVERKETTEN an, um Trennzeichen (z.B. Leerzeichen) zu bestimmen.
Übung zur Funktion TEXTKETTE
Im Folgenden kannst Du Dir eine Übungsdatei zur TEXTKETTE-Funktion in Excel anschauen. Lade Dir die Übungsdatei herunter und probiere die TEXTKETTE-Funktion gleich aus.
Beispiele zur Funktion TEXTKETTE
Einfache Textverkettung
Im folgenden Beispiel wird Text direkt in der Funktion verkettet. So ein Beispiel macht natürlich wenig Sinn, hier soll vielmehr verdeutlicht werden dass Texte aus anderen Zellen so mit einem weiteren Wort „manuell“ verkettet werden können. Du kannst Diese Anwendungsart mit der oben gezeigten ganz einfach kombinieren.
=TEXTKETTE(„Albert“;“hat“;“Hunger“) ergibt: AlberthatHunger
Achte auf die eingefügten Leerzeichen in Anführungszeichen.
In diesem Beispiel werden noch Leerzeichen eingefügt. Bei sehr vielen Verkettungen eignet sich an dieser Stelle jedoch die TEXTVERKETTEN-Funktion.
=TEXTKETTE(„Albert“;“ „;“hat“;“ „;“Hunger“) ergibt: Albert hat Hunger
Mit Zellbezügen
Im Gegensatz zu den oben gezeigten Beispielen, werden hier lediglich Inhalte aus anderen Zellen verkettet. Alle hier gezeigten Beispiele können auch kombiniert werden.
=TEXTKETTE(A1;B2:B5) ergibt einen zusammengefügten Text aus den Zellinhalten A1 und B2 bis B5.
Excel Praxis Newsletter
Wertvolle Excel Tipps für fehlerfreie Berechnungen
Profitiere von praxiserprobten Tipps für professionelle Arbeitsergebnisse, um produktiv zu arbeiten und teure Berechnungsfehler zu vermeiden
EXCEL LERNEN
Du möchtest Excel lernen? In unserem Kurs zu den Excel Grundlagen kannst Du Dir die Textfunktion TEXTKETTE ausführlicher ansehen. Außerdem findest Du dort auch Übungen zu weiteren Textfunktionen vor. Du lernst auch Alternativen wie Du in Excel Text verketten kannst.
Des weiteren findest weiter führende Informationen zu Microsoft Excel Funktionen auf den Hilfeseiten von Microsoft.