Was ist ein Arbeitsblatt in Excel?
Definition
Ein Arbeitsblatt ist die zentrale Arbeitsfläche in einer Excel-Arbeitsmappe. Es besteht aus einem Raster aus Zeilen und Spalten, in denen Daten erfasst, bearbeitet und analysiert werden können. Jede Arbeitsmappe kann mehrere Arbeitsblätter enthalten, die über Registerkarten am unteren Rand verwaltet werden.
Das Herzstück von Excel: Arbeitsblatt
Ein Arbeitsblatt ist das Herzstück jeder Excel-Datei. Es ist die Leinwand, auf der du Daten erfasst, berechnest und analysierst. Ohne Arbeitsblätter gäbe es keine Tabellen, keine Formeln und keine Diagramme. Auf einem Arbeitsblatt findet die zentrale Arbeit in Excel statt. Umgangssprachlich wird auch häufig „Tabelle“, „Liste“ oder einfach „Blatt“ synonym verwendet.
Ob du ein Haushaltsbudget verwaltest, eine Lagerbestandsliste führst oder komplexe Geschäftsberichte erstellst: Alles beginnt und endet strukturiert auf einem Arbeitsblatt. Durch eine clevere Organisation kannst du nicht nur Zeit sparen, sondern auch Fehler vermeiden und deine Daten professionell aufbereiten. Doch viele Anwender schöpfen das Potenzial ihrer Arbeitsblätter nicht voll aus. Dabei gibt es einfache Tricks, um Excel schon alleine auf Arbeitsblatt-Ebene noch effizienter zu nutzen.
Unterschied zwischen Arbeitsblatt und Arbeitsmappe
Bei einer Arbeitsmappe handelt es sich um die gesamte Excel Datei (z.B. Meine-Datei.xlsx). Diese wird als Arbeitsmappe bezeichnet. Eine Arbeitsmappe enthält mindestens ein Arbeitsblatt. Du kannst in den Excel Optionen einstellen, wie viele Blätter eine neu erstellte Arbeitsmappe enthalten soll.
Das folgende Bild zeigt 3 verschiedene Arbeitsblätter in einer Excel Arbeitsmappe:
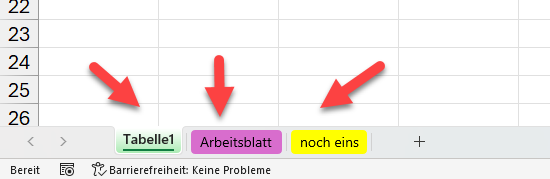
Tipps und Tricks rund um das Arbeitsblatt
1. Excel Arbeitsblatt umbenennen
Standardmäßig heißen neue Arbeitsblätter in Excel „Tabelle1“, „Tabelle2“ usw. Diese Bezeichnungen sind wenig aussagekräftig und können in umfangreichen Dateien schnell für Verwirrung sorgen. Um ein Arbeitsblatt sinnvoll zu benennen, genügt ein Doppelklick auf den Blatt-Reiter unten. Gib einen klaren Namen ein, der den Inhalt des Blatts widerspiegelt, wie zum Beispiel „Umsatz 2024“ oder „Kundenliste“. So findest du dich schneller zurecht und ersparst dir langes Suchen.
2. Farbige Markierungen nutzen
Eine einfache Möglichkeit, mehr Struktur zu schaffen, ist das Färben der Blatt-Registerkarten. Klicke mit der rechten Maustaste auf den Reiter, wähle „Registerfarbe“ an und entscheide dich für eine Farbe, die thematisch passt. So kannst du zum Beispiel alle Finanzblätter grün und alle Berichte blau einfärben. Das erleichtert die Navigation und sorgt für eine bessere visuelle Orientierung.
3. Blattschutz aktivieren
In Excel kann es schnell passieren, dass versehentlich wichtige Formeln überschrieben oder Daten gelöscht werden. Um das zu vermeiden, solltest du den Blattschutz aktivieren. Dies geht über den Reiter „Überprüfen“ > „Blatt schützen“. Du kannst festlegen, welche Bereiche bearbeitet werden dürfen und sogar ein Passwort vergeben. Das ist besonders hilfreich, wenn du mit mehreren Personen an einer Datei arbeitest oder kritische Berechnungen absichern möchtest. Mit dem Befehl „Arbeitsmappe schützen“ kannst du die gesamte Blattstruktur schützen, sodass keine neuen Arbeitsblätter eingefügt werden können. Genauso können auch keine Arbeitsblätter verschoben oder gelöscht werden.
4. Schnelles Kopieren
Manchmal möchtest du ein bestehendes Arbeitsblatt kopieren, um mit denselben Daten oder Formeln weiterzuarbeiten, ohne das Original zu verändern. Der schnellste Weg, ein Arbeitsblatt zu duplizieren, ist folgender: Halte die Strg-Taste gedrückt, klicke auf den Arbeitsblatt-Reiter und ziehe ihn nach rechts (oder links). Sobald du die Maustaste loslässt, wird eine exakte Kopie erstellt. Das spart Zeit, vor allem, wenn du mit standardisierten Vorlagen arbeitest.
5. Navigation optimieren
In umfangreichen Excel-Dateien kann es mühsam sein, zwischen mehreren Arbeitsblättern hin- und herzuklicken. Eine elegante Lösung ist der Einsatz von Hyperlinks, die dich mit einem Klick zu einem anderen Blatt führen. Um einen solchen Link zu erstellen, markiere eine Zelle, drücke Strg + K (oder gehe über „Einfügen“ > „Link“), wähle „Aktuelles Dokument“ und dann das gewünschte Arbeitsblatt aus. So kannst du innerhalb deiner Datei blitzschnell zwischen wichtigen Bereichen springen.
Häufig gestellte Fragen
Wie viele Arbeitsblätter kann eine Excel-Datei enthalten?
Die Anzahl der Arbeitsblätter ist nicht fest begrenzt, sondern hängt von der Leistung des Computers ab. In der Praxis sind mehrere Hundert Arbeitsblätter möglich.
Wie kann ich ein Arbeitsblatt in eine andere Datei kopieren?
Mit einem Rechtsklick auf einen Blatt-Reiter und der Option „Verschieben oder Kopieren“ lässt sich ein Blatt in eine andere Arbeitsmappe übertragen.
Kann ich mehrere Arbeitsblätter gleichzeitig bearbeiten?
Ja, indem mehrere Arbeitsblatt-Register mit gedrückter Strg-Taste markiert werden. Änderungen an einem Blatt wirken sich dann auf alle markierten Blätter aus.
Wie kann ich Arbeitsblätter vor versehentlichem Löschen schützen?
Der Blattschutz in den Excel-Optionen verhindert, dass Daten versehentlich gelöscht oder geändert werden. Du kannst über „Arbeitsmappe schützen“ sogar alle Arbeitsblätter vor versehentlichem Löschen oder Verschieben schützen.
Gibt es eine Tastenkombination zum schnellen Wechseln zwischen Arbeitsblättern?
Ja, mit Strg + Bild↑ und Strg + Bild↓ kannst du zwischen Arbeitsblättern navigieren.
Fazit
Das Arbeitsblatt ist die essenzielle Grundlage jeder Excel-Datei und ermöglicht eine effiziente Verwaltung von Daten. Durch eine strukturierte Arbeitsweise, den Einsatz von Automatisierungen und durchdachte Sicherheitsmechanismen lässt sich die Produktivität in Excel erheblich steigern.

